
Print management in Windows provides a centralized location for printers and printing options. Print management allows you to regulate which users can access printers and specify printing settings such as paper size and quality. Yet, you may occasionally find that your computer’s print management console needs to be included. After updating Windows to the latest version, the problem typically appears. Below are some possible solutions to resolve the Printmanagement.msc not found the issue.
How To Easily Fix “Printmanagement.msc Not Found” Error On Windows?
Restart Computer
Restart your computer if you receive an error when attempting to open Printmanagement.msc. If it’s only a glitch, this could fix the problem.
Add Print Management Feature Manually
Launch the Start menu and search for “Printmanagement.msc” if restarting does not work. The Print Management function should only be installed on your computer if it appears in the search results. In that case, you must manually add it. Follow these steps to accomplish it.
1 – From the Power User menu, right-click on Start and select Settings.
2 – On the left side of the Settings window, select Apps.
3 – Click Optional features in the right pane.
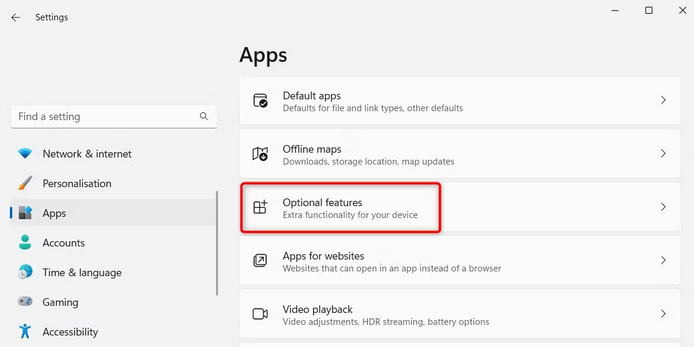
4 – To the right of “Add an optional feature,” click View features.
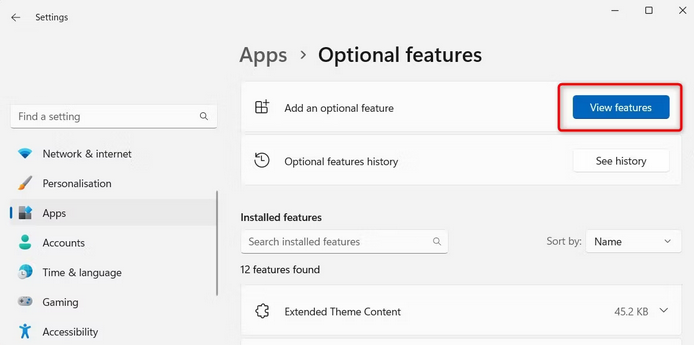
5 – In the next dialogue box, type “Print Management” to find it.
6 – Click the Print Management checkbox when you find it.
7 – To add the feature, click Next > Install.
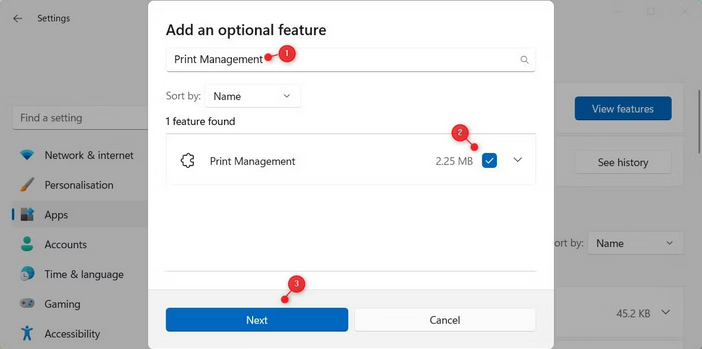
The process will take some time, so check back later to see whether the problem has been resolved. If so, go to the next solution on the list.
Clear Printer Spooler Files
Windows use a print spooler to manage all print jobs queued to be sent to your printer. Unfortunately, the spooler might get clogged with old or corrupt files over time, resulting in errors. For example, if you receive an error when attempting to open Printmanagement.msc, your print spooler may be full. It would be best to clean the print spooler to fix this. Here’s how to clean everything up and get things back to normal.
1 – Open the Start menu and search for “Services.”
2 – Choose the first result from the list.
3 – Scrolling down, search for “Print Spooler” in the Services window.
4 – Double-click the app to open the Properties window if you find it.
5 – Check that the “Service status” runs on the “General” page. If so, click the Stop option to bring it to a halt.
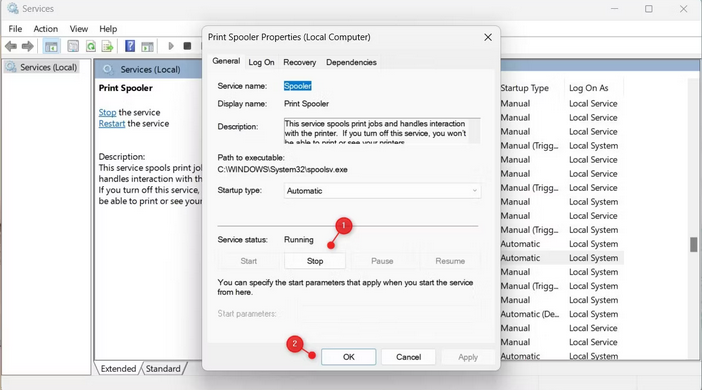
6 – After you’re through with your changes, click OK to save them.
7 – To open the Run Command dialogue box, press Win + I on your keyboard.
8 – In the dialogue box, type %WINDIR%\system32\spool\printers and hit Enter.
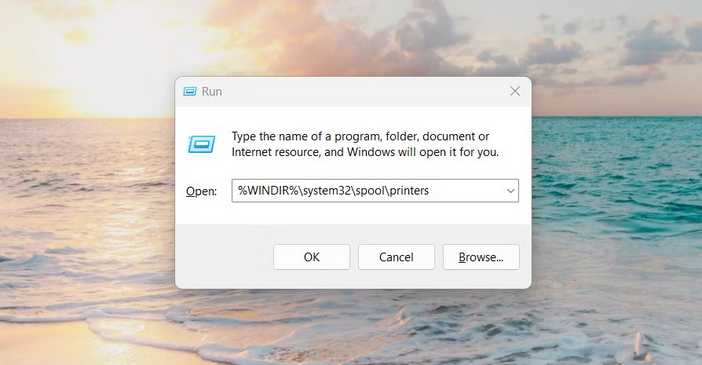
9 – You may be prompted that you do not have permission to access this folder if this is your first time viewing it. To give this folder permanent access, click Proceed.
10 – In the next screen, select and remove the whole contents of the folder.
11 – Launch the Print Spooler Properties window by going back to Services.
12 – To run the Service status, click the Start button. Ensure that the “Startup type” dropdown menu is set to Automatic.
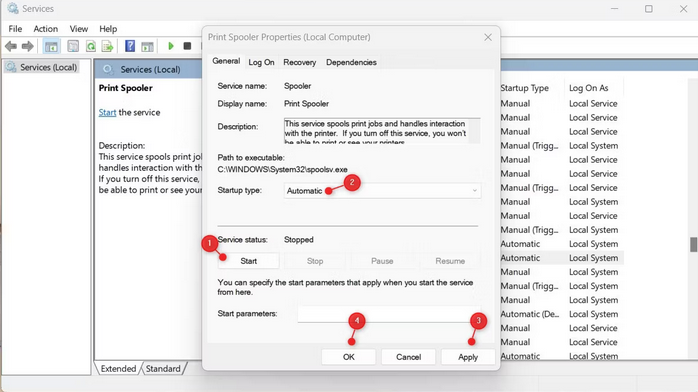
13 – To save the changes, click Apply and then OK.
The problem should be fixed if you follow all of the steps above. If not, proceed to the next solution.
Run SFC And DISM Scan
The next step is to run DISM (Deployment Image Servicing and Management) and SFC if Print Management goes missing on Windows owing to system file damage (System File Checker). It examines all protected system files and replaces damaged data with cached versions of compressed ones. The steps below will walk you through the process of executing DISM and SFC scans.
1 – Search the Start menu for “Command Prompt.”
2 – Choose Run as administrator when you right-click on the search result.
3 – Click Agree to open the Command Prompt as an administrator if UAC displays on the screen.
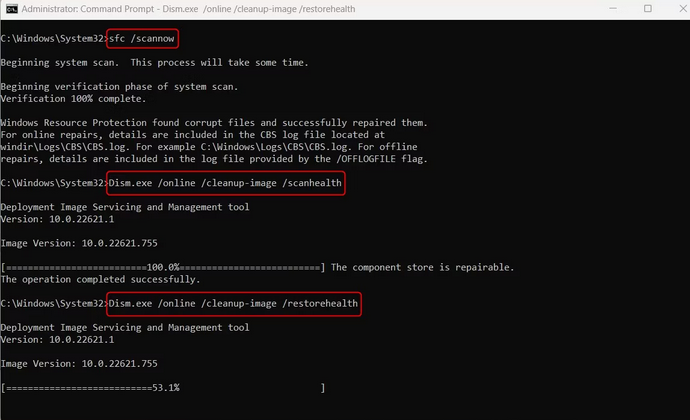
4 – Type the following command in the Command Prompt window and press Enter.
sfc /scannowPlease be patient, as the scan may take some time to finish. Then, run Deployment Image Servicing and Management to repair faulty system images and restore system data after completing the SFC scan. These are the steps.
5 – Execute Command Prompt as an administrator.
6 – On the command prompt, type the following command and hit Enter.
DISM /Online /Cleanup-Image /ScanHealth
Dism.exe /online /cleanup-image /restorehealthThe process may take some time to finish. If the problem has been resolved, restart your computer after using the DISM command.
Update Printer Driver
If you still need help getting it to function, the printer driver you’re using probably needs to be updated. In such a case, updating your printer driver will fix the problem. Please follow these steps to update your printer driver.
1 – From the Start menu, select Device Manager. Then, use the Run command to open it instead. To do so, press Win + R, type “devmgmt.msc” and hit Enter.
2 – Find your printer in the “Print Queues” category in Device Manager.
3 – From the context menu, right-click your printer driver and select Update driver.
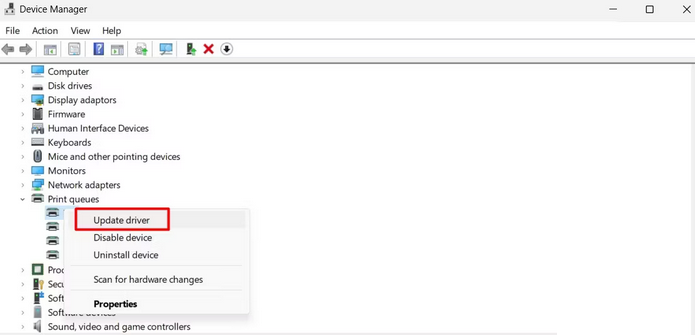
4 – Choose “Search automatically for drivers” if you’re prompted to pick how you wish to search for drivers. The latest drivers for your printer will then be searched for and installed by Windows.
Try accessing Print Management again after the drivers have been updated. It should now be fixed that “Printmanagement.msc not found” error. If updating your printer driver does not fix the problem, uninstalling and reinstalling your printer may work.
Check For Windows Update
Printmanagement.msc error messages are frequently the result of an outdated Windows operating system. However, if you still need help with this problem, Windows Update can help. Follow these steps to run Windows Update.
1 – On your keyboard, press Win + I to open System Settings.
2 – On the left pane, scroll down and click Windows Update.
3 – To see whether there are any updates, click Check for updates on the right.
4 – If new updates are available, they will automatically begin downloading.
5 – After the update, restart your computer and check whether it resolves your issue.
Conclusion: Printmanagement.msc Not Found
The advice above can help you resolve printer-related issues on your computer, which are frequent. First, try restoring Windows to a previous point if none of these solutions work. This will undo any recent changes that may have resulted in the missing printmanagement.msc file.



