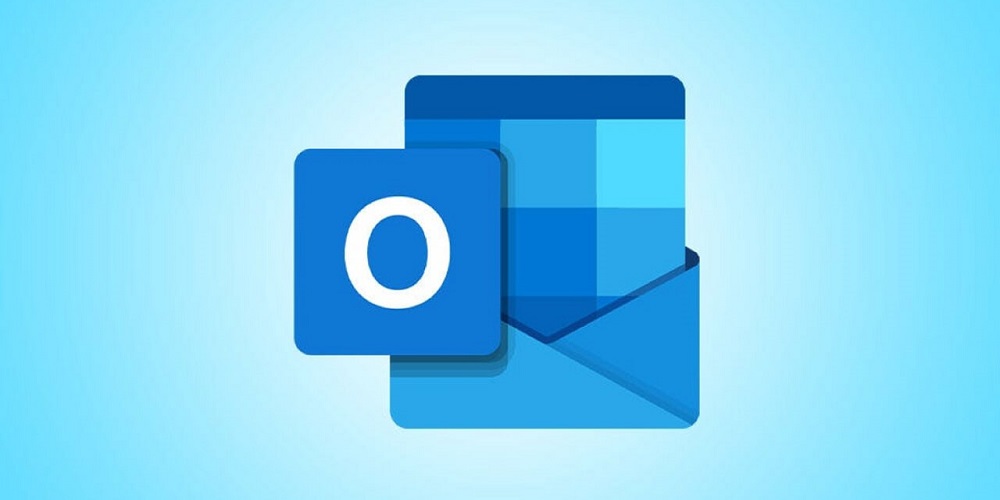
Microsoft Outlook is a popular email client for Windows users but is not without issues. When Outlook fails to sync your emails on Windows, it might disrupt your day. Instead of moving to another email client or starting from scratch, try the following fixes to fix the Outlook app not syncing issues on Windows.
How To Fix Quickly Outlook App Not Syncing On Windows?
Disable Offline Mode
Sometimes the most successful solutions appear to be too easy to be real. For example, if you accidentally enable offline mode in Outlook, the software will not connect to the servers and sync your data. Switch to the Send / Receive tab and click the Work Offline option to disable offline mode in Outlook. Outlook will establish a connection to the server and begin syncing data.
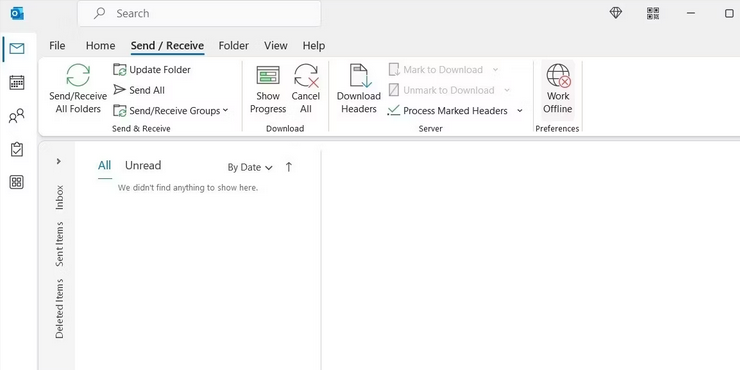
Check Junk Folder
Like other email apps, Outlook includes a spam-filtering function that automatically detects questionable emails and routes them to the Junk folder. As a result, check Outlook’s Junk folder to see whether any of your missing emails have been routed there. If you receive an email requesting relocation to your inbox, right-click it and select Junk > Not Junk. Next, select the Always Trust email from the [sender] check box and click OK if you want Outlook to recognize the sender as trustworthy. Then, Outlook will display all emails from that sender in your inbox.
Review Email Sorting Options
Outlook typically places recently received emails at the top of your inbox. If you have already configured a certain sorting order for your messages, older emails may show at the top instead. This may create the appearance that the Outlook app is not correctly syncing on Windows. Change the sort settings in Outlook so your fresh emails appear at the top. Navigate to your Outlook Inbox to do so. First, select the Date option under Arranged from the sort drop-down menu. Then, at the bottom, select Newest on Top.
Repair Email Account
Temporary issues with your account may also prevent the Outlook app from properly syncing your data. Fortunately, Outlook offers an account repair function that will automatically detect and fix any issues with your account. Here’s how to put it to use.
- Click File while in the Outlook app.
- Navigate to the Info tab.
- Select Account Settings from the drop-down menu.
- Select the faulty account in the next box, then click Repair.
- To begin the repair procedure, click Repair.
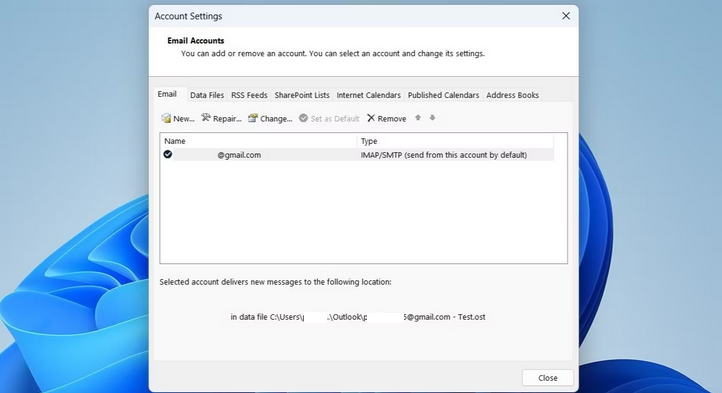
Once your account is fixed, Outlook should sync your data without issues.
Check Blocked Senders
Is Outlook not displaying emails from a specific sender? This might happen if you unintentionally blacklisted the sender. To avoid confusion, check Outlook’s Blocked Senders list to ensure that none of your trusted senders are on the list. Here’s how to go about it.
- Navigate to the Home tab by opening the Outlook app.
- Select Junk Email Options from the drop-down menu that appears after clicking Junk.
- Navigate to the Blocked Senders section.
- Click the Remove button after selecting the email address you wish to unblock.
- Click Apply, then OK.
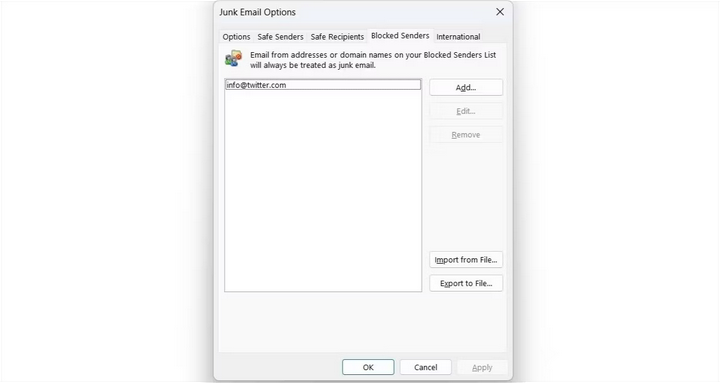
Once you’ve completed the above steps, Outlook will display emails from that sender in your inbox.
Clear Outlook Cache
Cache data overload can prevent the Outlook app from running properly on Windows and cause sync issues. If corrupt cache data cause the issue, clearing it should help. There’s no reason not to attempt this because clearing the cache does not affect your data. On Windows, remove Outlook cache data.
- To open the Run command, press Win + R.
- In the text box, type %localappdata%\Microsoft\Outlook and hit Enter.
- Ctrl + A to select all the files in the RoamCache folder that appears, then click the trash icon at the top to delete them.
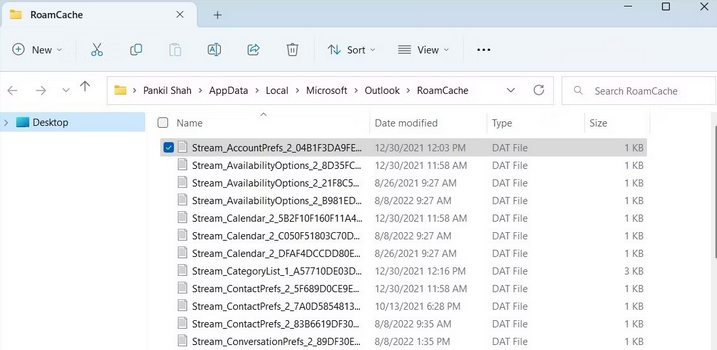
Create New Outlook Profile
Your Outlook profile contains your email account’s settings, such as server setups, signatures, rules, and other preferences. If there is an issue with this profile, Outlook may become stuck when loading it or fail to sync your messages on Windows. You should create and switch to a new Outlook profile in that scenario. Here’s how to go about it.
- To open the search menu, press Win + S.
- Enter the control panel in the search box.
- Click the View by drop-down option to select Large icons in the Control Panel window.
- Click the Mail (Microsoft Outlook) button.
- Select Show Profiles from the Profiles drop-down menu.
- Select the Add option.
- For your new profile, type a name and then click OK.
- In the Add Account window, enter your account information and click Next.
- When Microsoft Outlook starts, select your newly created profile and press Apply.
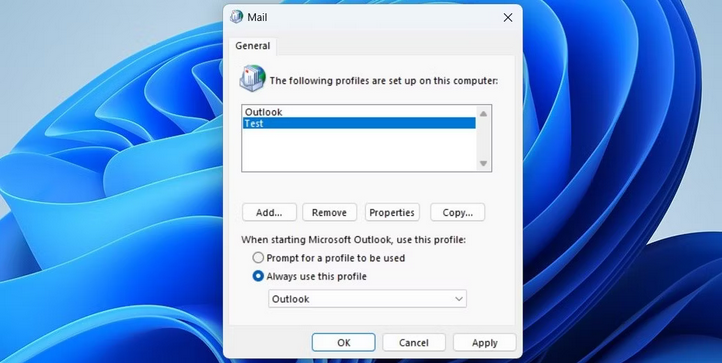
Update Outlook App
Although Outlook usually installs new updates automatically, it may not if you have stopped automatic updates for Office apps on Windows. In such a situation, you may manually upgrade the Outlook app by following the steps below.
- Click File in the Outlook app.
- From the left sidebar, choose Office Account.
- Select Update Options > Update Now from the window on the right.
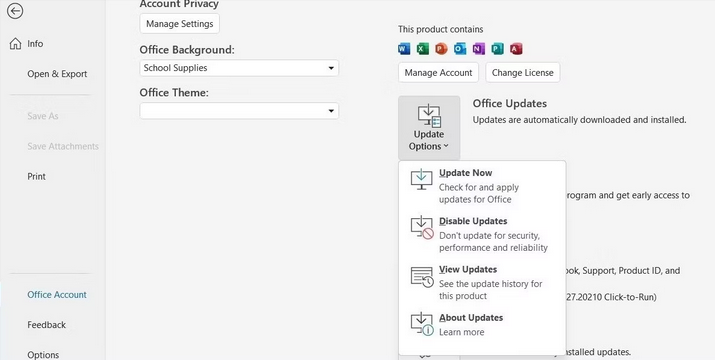
Repair Microsoft Office Suite
Finally, if none of those mentioned above fixes work, you may use the Office repair tool to resolve sync issues in the Outlook app. Here are the steps you should take.
- To open the Run dialog box, press Win + R.
- In the box, type appwiz.cpl and hit Enter.
- Select Microsoft Office from the list of programs in the Programs and Features box.
- At the top, click the Change button.
- Select Quick Repair, and then click Repair.
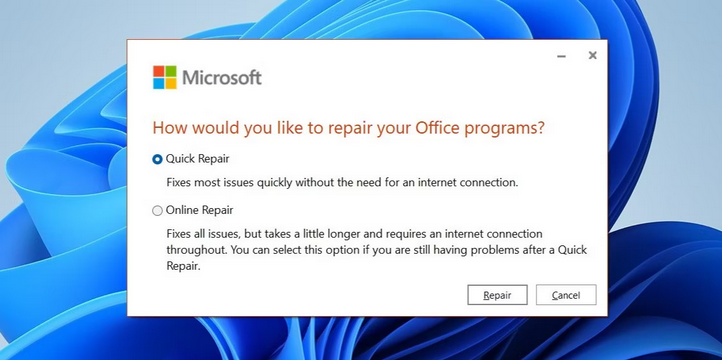
If Outlook fails to sync your emails, follow the steps above to do an Online Repair. This enables the utility to do a complete Outlook repair operation and fix issues with the Outlook app.
Conclusion:
It’s a pain when Microsoft Outlook fails to sync on your Windows PC. However, this is no reason to switch to a different provider and settle for a subpar service. Hopefully, one of the fixes mentioned above will restore the Outlook app’s ability to sync. In addition, if Outlook does not display any email alerts on Windows, you may be experiencing a separate issue. You should check the Outlook app’s notification settings in such a scenario.



