
Users who connect Rift headsets to PCs may see the Oculus Runtime Service error, an Oculus app issue that might arise on Windows 10. The error message for the Oculus Runtime Service reads, “Can’t reach the Oculus Runtime Service, your Oculus software may be updating.” As a result, the Oculus app does not start, and users cannot use Rift headsets. This is largely an Oculus Runtime Service issue identified by Rift users that rely on the Oculus Windows app. Oculus app runtime errors can arise with Quest 2. This is how to fix the Oculus Runtime Service error on Windows 10.
Oculus Runtime Service Error In Windows 10? How To Fix
Try Opening Oculus From Its Directory
To begin, investigate whether launching the Oculus app from its installation directory rather than a shortcut makes a difference. You may use this method to run the Oculus software from its default installation folder.
- To open the WinX menu, press Win + X.
- To use the folder navigator, select File Explorer.
- Then open the Oculus app’s default folder directory.
C:\Program Files\Oculus\Support\oculus-runtime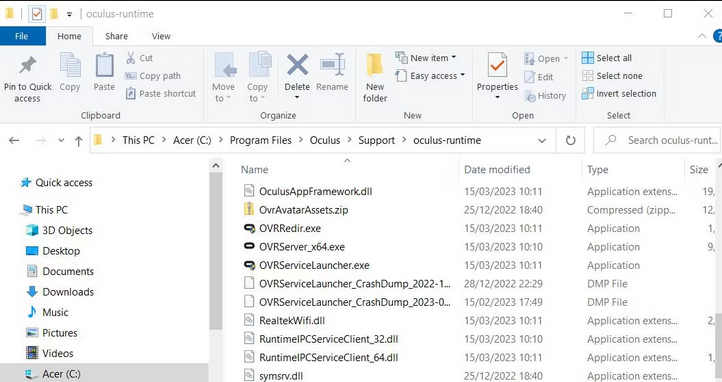
- With your mouse, right-click the OVRServer_x64.exe file and select Run as administrator.
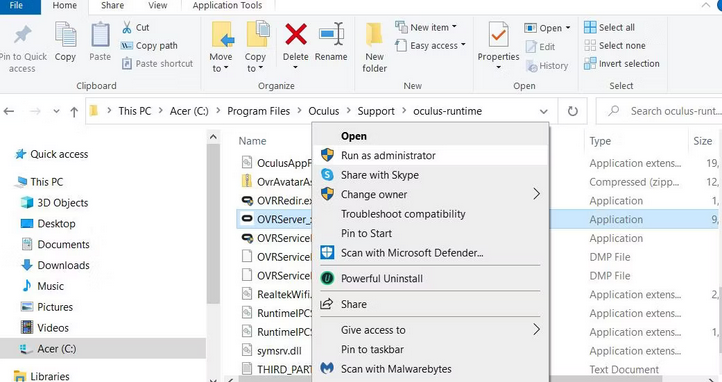
Run Oculus Rift Patch
When users started reporting it, Oculus published a fresh patch to resolve this issue. The Oculus Rift Patch is a repair tool that upgrades Oculus system file certification. Many users have reported that this patch fixed the Oculus Runtime Error.
- Navigate to the Oculus Rift Patch download page.
- Select the Download and Install Patch option.
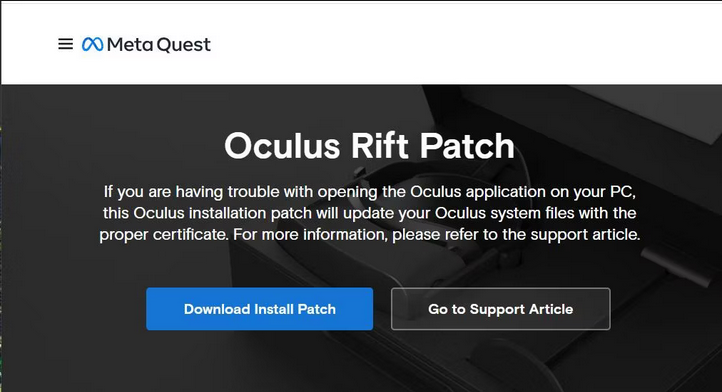
- Open File Explorer and navigate to the folder where the Oculus Rift Patch was downloaded.
- To bring up the window below, double-click the OculusPatchMarch2018.exe file.
- On that window, choose Repair.
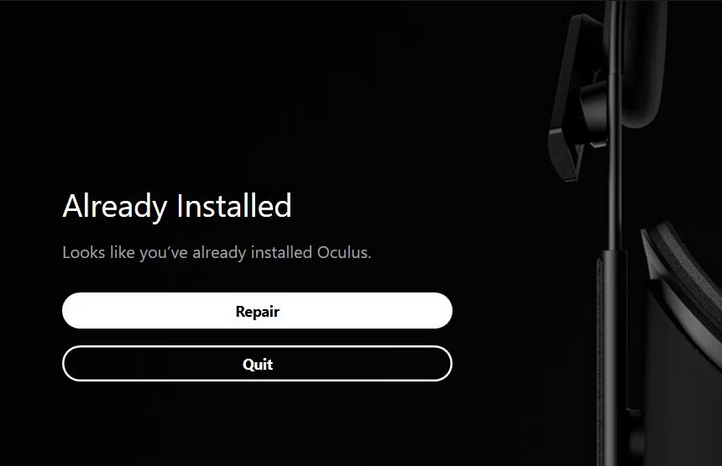
- To confirm, click Repair once more.
- After downloading, click Next to open Oculus.
- The Oculus software should then be exited and restarted. If you receive a message indicating that another update is necessary, click Update.
Check That Oculus VR Runtime Service Is Running
The Oculus Runtime Service error refers to a virtual reality service that cannot be accessed. When the service is stopped, the Oculus app cannot start. Start or restart the Oculus VR Runtime service on your PC to resolve this issue. In Windows 10, follow these steps to activate the Oculus VR Runtime Service.
- First, on taskbar, click either the Type here to search box or the bar.
- Enter the term services to discover and open the Services app.
- To explore its options, double-click Oculus VR Runtime Service.
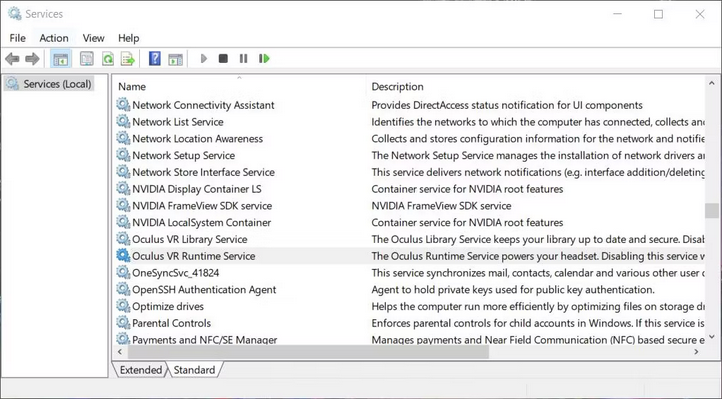
- Select Automatic from its Startup option if the Oculus VR Runtime Service is Disabled.
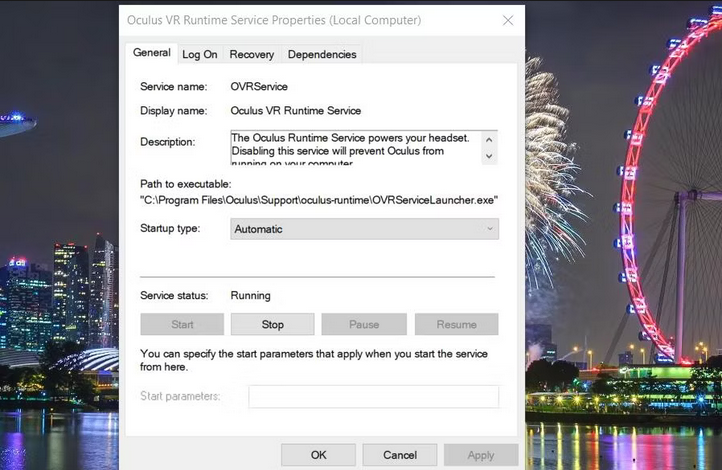
- To start the Oculus VR Runtime Service, click Start (in the properties window).
- To start the service, click Apply.
- To exit the Oculus VR Runtime Service Properties window, click OK.
If the Oculus VR Runtime Service is already running, right-click it and select Stop. Next, right-click the same service once more to select the Restart option. Then, reopen the Oculus VR app to verify whether the error has been repaired.
Set Up Antivirus Exclusion For Oculus App’s Folder
Antivirus utilities might cause the Oculus Runtime Service error by preventing VR drivers in the Oculus folder. In such a case, adding the whole Oculus app folder to your antivirus software’s exclusion list would fix the issue. At this default directory path, you may select to set up an exclusion for the Oculus folder.
C:\Program Files\Oculus\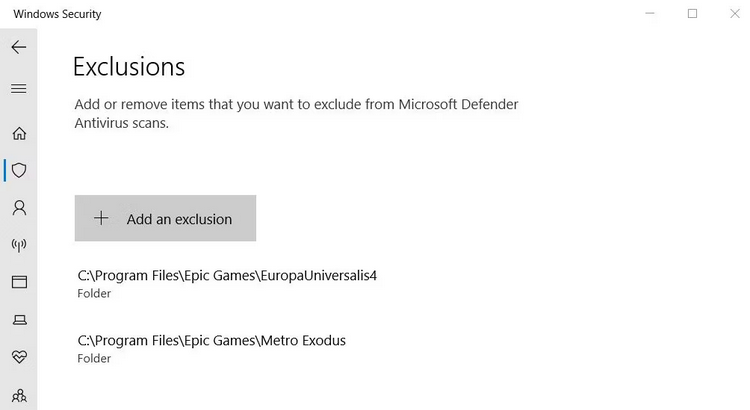
Users who use third-party antivirus utilities must set an exclusion for that folder to their alternative security software. Whitelist options are available in most third-party security software packages for omitting files and apps. If you use third-party antivirus software, seek instructions on how to whitelist files on its publisher’s website.
Update PC’s Graphics Driver
Outdated GPU drivers can also cause PC VR issues. If your PC’s graphics driver needs to be updated, it may not be fully compatible with the most recent Oculus software. To be sure this isn’t the case, try updating your PC’s graphics card driver.
Perform Clean Boot
Cleaning up Windows 10 will guarantee that no competing third-party apps are causing Oculus issues in the background. In addition, setting a clean startup prevents Windows from automatically running unwanted apps and services.
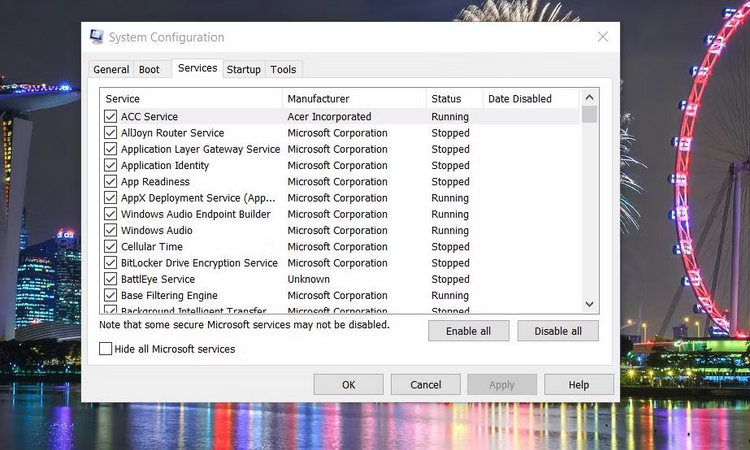
After removing startup services and apps, restart your PC to complete the clean boot. Next, connect your headset to your PC and try launching the Oculus app. If this addresses the Oculus Runtime Service issue, an app or service running in the background was causing the error. This can include a third-party security app or anything else. What happens next is entirely up to you. You may leave the clean starting settings alone. Alternatively, you can figure out what was causing the issue to start by progressively re-enabling startup apps and services.
Reinstall Oculus App
If the Oculus Runtime Service error persists after attempting other probable remedies, reinstalling Oculus is a last-ditch option. Because Oculus is a huge app, reinstalling it takes some time. Reinstall the Oculus software in this manner.
- The first step is to bring up the uninstaller app.
- Select Oculus from the Programs and Features menu.
- To bring up a confirmation window, click Uninstall.
- Then, to uninstall Oculus, select Uninstall once again.
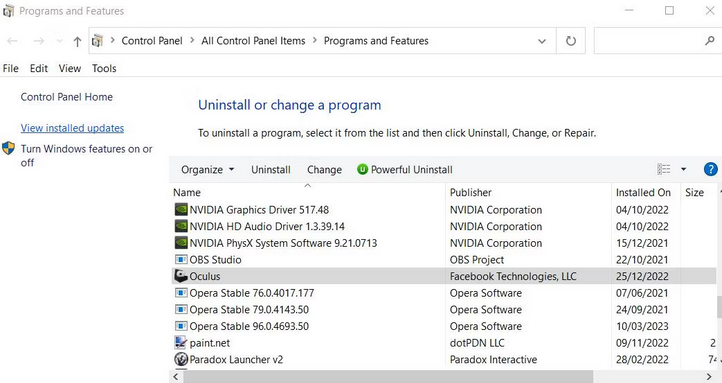
- Go to the Program Files directory in File Explorer, which contains the Oculus folder.
- If the Oculus folder remains, right-click it and select Delete.
- To select the Power and Restart options, press Start.
- Navigate to the Oculus download page.
- For your Oculus headset, select the Download Software option.
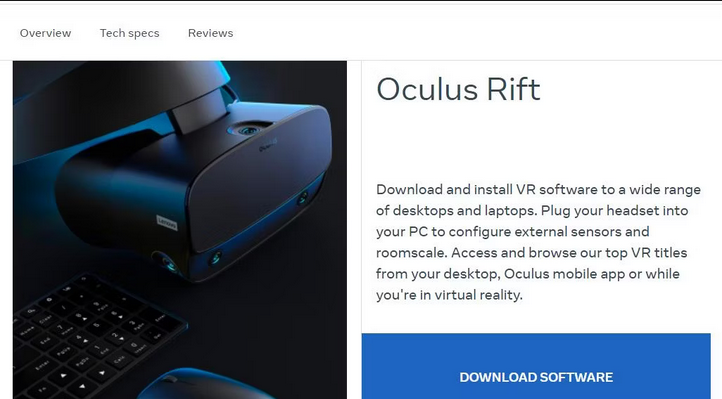
- Navigate to the directory where the OculusSetup.exe file was downloaded.
- Then, to reinstall the software, double-click the Oculus setup file.
Conclusion:
These potential solutions have been validated to resolve the Oculus Runtime Service error and other runtime issues. So, one of these will fix your Windows PC’s Oculus app runtime issue. Then you may resume using your favorite Rift VR apps.



