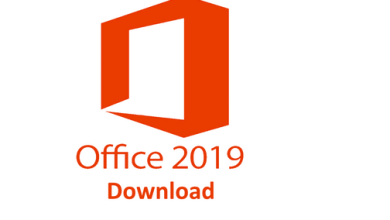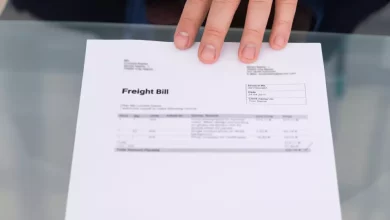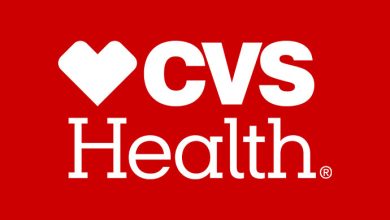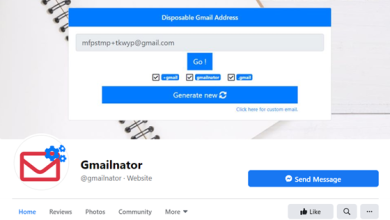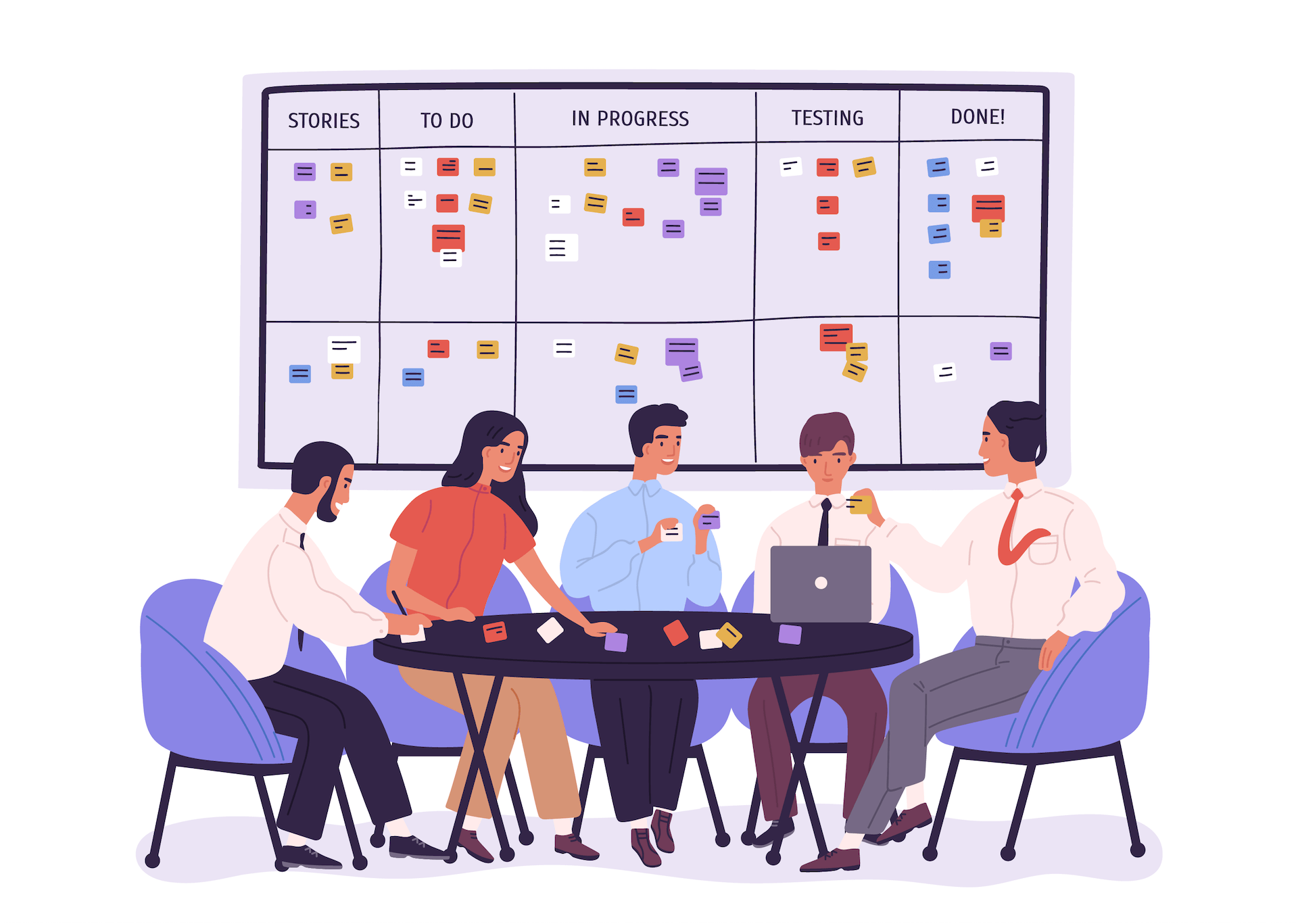
Organizations of all sizes use Jira, a work management tool, to manage everything from simple tasks to large projects. It can be used for various things and is adaptable and adjustable. In this guide, we’ll show you how to get started using Jira and how it can help you manage your work more effectively.
What is Jira?
Jira is a work management tool for software teams to keep track of, plan, and release software. Atlassian makes it. This is the same business that makes famous tools like Bitbucket and Confluence.
Developers often use Jira to keep track of problems and requests for new features. It can also be used to track any type of work, such as calls for help from customers or marketing team tasks.
In this guide, we’ll provide an overview of Jira and show you how you can use it to manage work within your team. We will also give you some Jira getting started tips.
What is Jira Work Management?
Jira Work Management helps you keep track of and manage your work. For project managers and teams that need to stay prepared and on track, it’s a fantastic tool. When you use Jira Work Management, you can:
- Make work things and keep track of them.
- View an overview of your work’s progress
- Get in touch with your teammates.
- Change your work situation.
Jira Work Management is an excellent way to complete your work more quickly and effectively. Find out more about how it works right now to get started.
Setting up Jira
This guide will get you started with the basics of setting up Jira if you’re new to the program. The work management tool Jira can be used for many things, such as managing projects or making software. The basics of setting up Jira and how to get created using it will be covered in this guide.
Creating a Jira account
Software development teams use Jira, a project management tool, to track and manage issues. You will need to create an account to use Jira. Get started by going to the Jira website and clicking the “Create an account” button.
You can log in and view the Jira website once you have registered. You can configure your settings, add people, and create projects from this page.
Installing Jira
Because Jira is a Java app, ensure you have a compatible version of Java on your System before running it. Jira needs at least OpenJDK or Oracle JDK 8 for Java to work. Jira can be used on any computer system with Java 8 or later. We strongly advise that you use Oracle JDK 8u151 or a later version.
Downloading Jira
Go to the downloads page to get the most recent version of Jira. Check the update Matrix for options if you’re moving up from an older version of Jira.
Deploying Jira using an executable file (JAR)
Download the JAR file and run java -jar jira-software-x.y.z-jira-x.y.jar to set up and run Jira. Here, x and y are your JIRA instance’s major and minor version numbers (for instance, 7.1), and z is the bug fix release number. The built-in Tomcat web server will be set up locally on port 8080, and if it’s not already set up, a local PostgreSQL database will be created immediately by Docker Compose.
Configuring Jira
Jira Work Management is a tool that helps teams make plans, keep track of progress, and release great software. In this manual, we’ll show you how to get started with Jira Work Management and configure it for your team’s needs.
There are two major parts to Jira Work Management: issues and workflows. Issues are the tasks or work that need to be done, and workflows are the steps that issues take to get from the beginning to the end.
You must first create an issue to start with Jira Work Management. You can accomplish this by clicking the “Create Issue” button in the upper right of your screen.
After you create an issue, you must add it to a workflow. There is an “Add to Workflow” button on the side of the issue that you can click to do this.
You can then select a work method that best suits your requirements. After creating a workflow, you can drag and drop the issue into the proper area to add it to it.
As your team works on issues, they will move through the workflow from left to right until they are marked “Done.” By looking at the board for your workflow, you can keep track of your team’s work progress. The board will show you which issues are in progress, which are stuck, and which have been resolved.
Jira Work Management also lets you track how different issues are progressing. To do this, go to the “Workflow” tab of an issue in your workflow and click on it. The issue has been through many steps; this tab will show you all of them. It will also show you who is currently working on it.
The strong Jira Work Management tool can help your team organize and make great software. You should be able to get started with Jira Work Management and configure it to meet the needs of your team by following this guide.
Using Jira
Jira helps you plan, track, and release software. It is a work management tool. We’ll show you how to get started using Jira in this guide. We’ll go over everything from creating an account to utilizing Jira to its fullest extent.
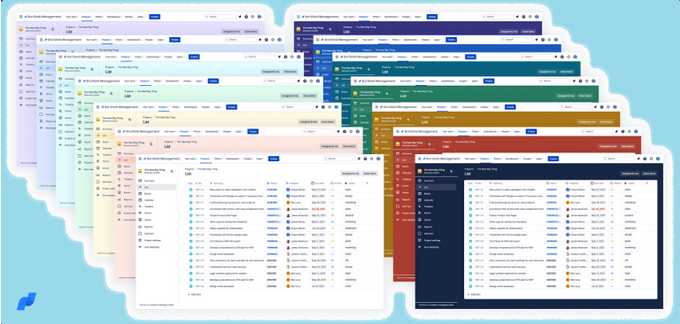
Creating a project
1. Go to your Jira site and log in as a person who has the “Administer Jira” ability.
2. Select Administration, then System, and finally Project Management.
3. You’ll see the next message: “By enabling the project management feature, you’re allowing users to make projects, modify project settings, and manage versions and components.” To do this, click “Enable features” and finish setting up the app. In that case, click “Do not enable features.”
Adding users to a project
The people in charge of a project can always add new users. To accomplish this, select the “Users” tab on the “Project settings” page. You can type in the person’s username or email address here. If they are logged in to Jira, their name will appear in a drop-down menu. To add them to the project, just click on that name.
Creating issues
Creating issues in Jira is how you track individual pieces of work that need to be completed. An issue could represent a task, a bug, a helpdesk ticket, or anything else you or your team need to work on.
In Jira, every issue must live in a project. Before you create your first issue, you need to decide which project it should live in. You can either:
- Create a new project
- Add the issue to an existing project
Once you’ve decided which project to add your issue to, you’re ready to get started
Tracking progress
Jira Work Management is a versatile tool that helps you track and manage your work. Jira lets you plan, keep track of, share, and report on your work. It also has strong tools for handling projects that are run in an agile way.
Jira is a tool that can be used for any project, from sales jobs to software creation. Understanding the basics of how Jira works is the key to using it effectively. You can use Jira to keep track of the progress of your projects. This guide will show you the basics.
Selecting a template is required when you create a new project in Jira. The template you select will determine the usual set of fields and values available in your project. For example, you’ll probably want to use the Scrum template to keep track of work that involves making software.
Also You can add extra fields to your project as needed after you have chosen a template. You can also customize the workflow for your project by adding new states and changes.
You can also use Jira’s powerful features for handling agile projects. Jira can be used to manage your sprints and releases if you’re working on an agile project. Jira can also be used to track bugs and issues that need to be fixed.
Check out the instructions on the Atlassian website to learn how to use Jira and get started.
Jira vs. other tools
Which tool is better: Jira or another one? When and why you should use Jira Work Management to manage your work is covered in this guide. It can help you get started with the right tool for your team and you, whether for customer service or project management.
You can manage your work effectively and efficiently with the help of the Jira Work Management tool. A huge number of people all over the world use it, and some of the biggest companies trust it. Jira Work Management is perfect for teams of all sizes due to its straightforward and user-friendly layout.
Jira Work Management can be used for both small and big tasks when it comes to project management. It’s adjustable and can be changed to fit your wants. You can use it for simple things like making to-do lists or bigger jobs with lots of steps and tasks.
To create and track customer help requests, use Jira Work Management. It’s simple to use and has many useful features to help you quickly settle customer issues.
Jira Work Management is an all-purpose tool that can be used for a variety of tasks. It can help you get started with the right tool, whether you need it for customer service, project management, billing, or something else.
Jira tips and tricks
Although Jira is a strong tool, it can take time to utilize its featuresve optimal results. We’re going to give you some tips and tricks to help you get started with Jira work management.
Check out our beginner’s guide to Jira workflows if you’re new to the tool or want a review. Come here for more advanced tips and tricks once you know how to do the basics.
- 1. Make a template for an issue
- You can create an issue template to save time when creating new issues. The fields in the issue will already be filled in with basic values, which you can customize for each issue. To create a template for an issue:
In the upper left part of your screen, find your project settings.
Go to Issues > Issue Types.
Select “Create Issue Template” from the dropdown menu after clicking on the gear icon next to the “Issue Type” for which you want to create a template.
Fill out the issue template form’s fields, then click “Create” when finished.
2. For difficult issues, use subtasks
Subtasks break down larger tasks if an issue is too big to handle. To create a subtask, follow these instructions:
Go to the main issue that needs to be divided up into smaller tasks.
Select “Create Subtask” from the menu “More” in the upper right part of the screen.
In the subtask form, fill out the fields, then click “Create” when you’re done.