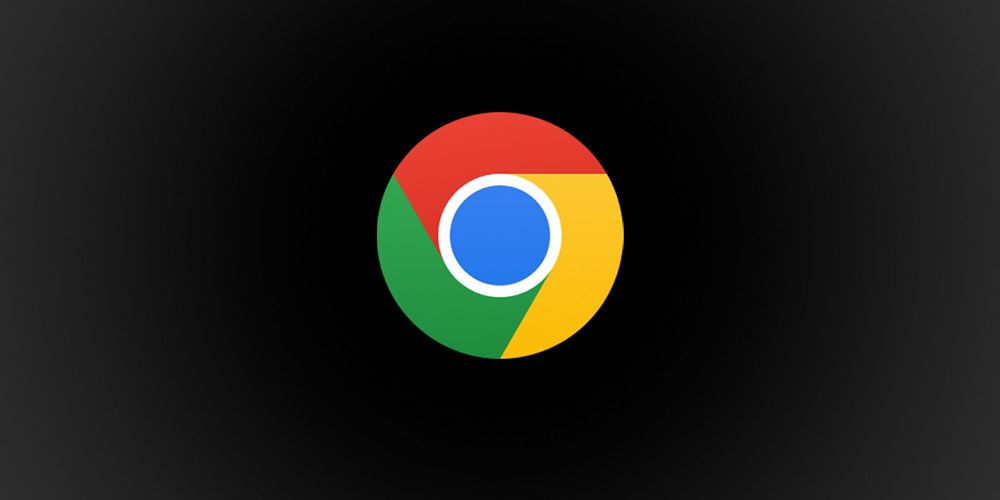
Although one of the most dependable web browsers, Google Chrome has problems. One aggravating issue with Chrome is that it fails to load its graphical interface on Windows and instead displays a black browser screen. If you do not want to give up on your favorite browser, this post will lead you through a few easy fixes for the Google Chrome black screen issue.
How To Easily Fix Google Chrome Black Screen Issue On Windows?
Resize the browser window to resolve the Google Chrome screen issue on Windows. If you do not have time to figure out what’s causing the problem, there is a quick fix you may employ. First, click the Restore Down symbol in the top right corner to resize the Chrome window. Next, move your mouse cursor to the edge of the window and click and hold the left mouse button. Finally, move the window to the desired size and see if it fixes the issue.
Restarting the browser is another option. This will cause Google Chrome to refresh its graphical interface on your computer and resolve the black screen issue. Open Task Manager to shut off Google Chrome on Windows. On the Processes tab, right-click on Google Chrome and select End task from the context menu.
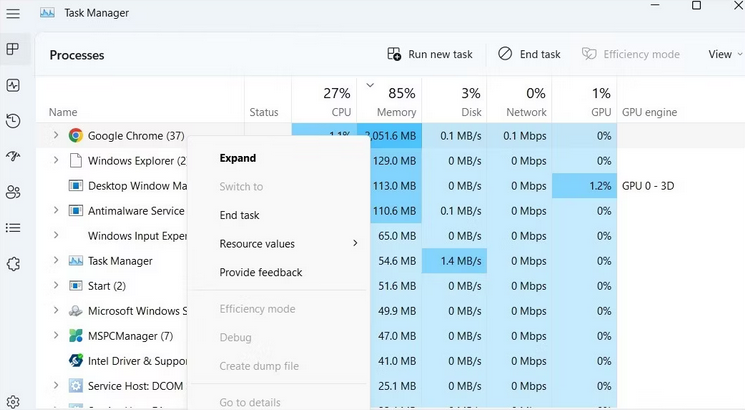
Restart Chrome after a few seconds to see whether the black screen issue is gone.
Run Program Compatibility Troubleshooter
If the compatibility mode settings are wrong, an app or program can fail to load correctly on your computer. If you suspect this is the case, run the Program Compatibility Troubleshooter by following the steps below.
1 – Right-click the Google Chrome desktop shortcut, then select Properties.
2 – Select the Compatibility tab.
3 – Click Run compatibility troubleshooter.
4 – Choose Try recommended settings.
5 – Open Chrome in compatibility mode by clicking Test the program.
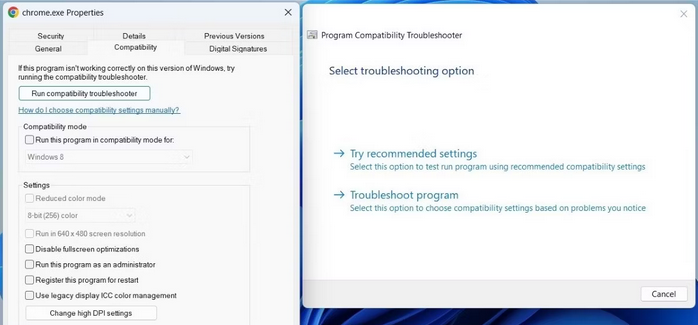
Select Yes, and preserve these settings for this program option when Google Chrome opens and operates normally in the troubleshooter. Afterward, Google Chrome will open with the previously saved compatibility settings, and the issue will be rectified.
Disable Hardware Acceleration
Well, when you enable hardware acceleration in Chrome, the browser uses your GPU instead of your CPU for graphics processing tasks. Nevertheless, this functionality can occasionally fail to function and cause problems. Numerous forum members reported fixing the Google Chrome screen black issue by simply removing the hardware acceleration function. You can also give this approach a try. To disable hardware acceleration in Google Chrome.
1 – Launch Google Chrome on your computer.
2 – Select Settings by clicking the menu button in the top right corner.
3 – Choose System from the left sidebar.
4 – Deactivate the toggle next to Use hardware acceleration when available.
5 – To implement the changes and restart Chrome, click the Relaunch option.
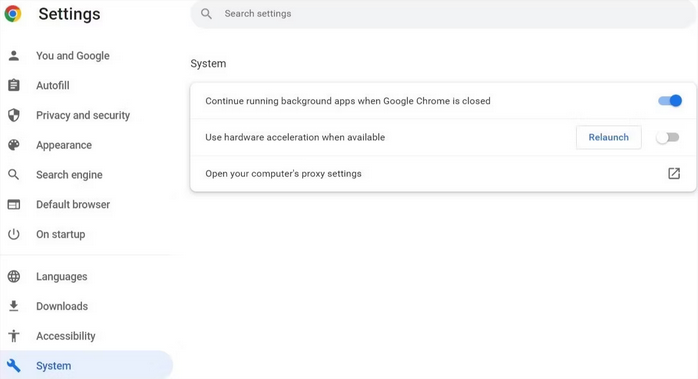
Disable Extensions
One of your browser extensions may be acting up and preventing Chrome from properly loading its UI. Disabling Google Chrome extensions may help. To disable extensions on Google Chrome.
1 – Launch Google Chrome and click the three-dot menu icon in the top right corner.
2 – Select Extensions from the submenu by hovering over More tools.
3 – To disable all of your extensions, use the toggles.
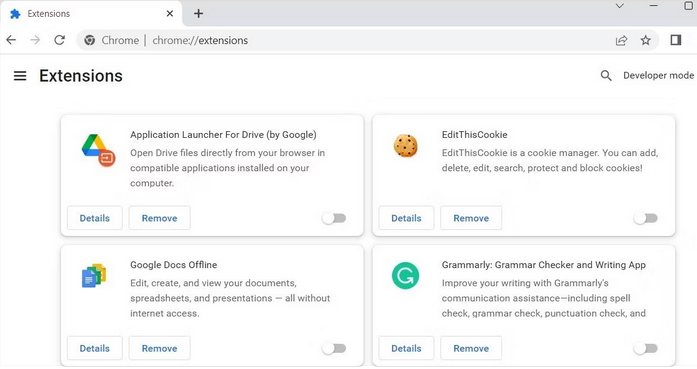
If the black screen issue reappears, restart Chrome. If this resolves your issue, one of the extensions you deactivated was the cause. You may re-enable your extensions one at a time to determine which was the problem. If you find the faulty extension, you can either update it or remove it from Chrome.
Reset Chrome Flags
Have any of the Chrome Flags recently changed? If this is the case, you may find issues since some features have yet to be as fully tested as other browser aspects. If you believe a Chrome flag causes the black screen issue in Google Chrome, reset Chrome flags here.
1 – In Google Chrome, enter chrome://flags in the address bar at the top and hit Enter.
2 – In the top right corner, click the Reset all button.
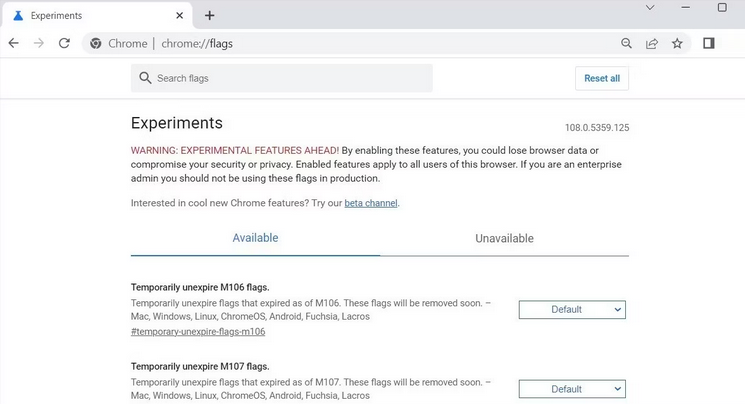
Check whether the black screen issue has been fixed after restarting Chrome.
Reset Google Chrome
Resetting the browser is another option for resolving the Google Chrome black screen issue. All browser extensions, cookies, and other data will be deleted. Fortunately, this won’t impact things like your bookmarks and stored passwords. Here’s how to reset Google Chrome to its default settings.
1 – In Chrome, click the menu button in the top right corner and select Settings.
2 – On the left sidebar, select Reset and clear up.
3 – Select the option Restore settings to their original defaults.
4 – To confirm, select the Reset settings option.
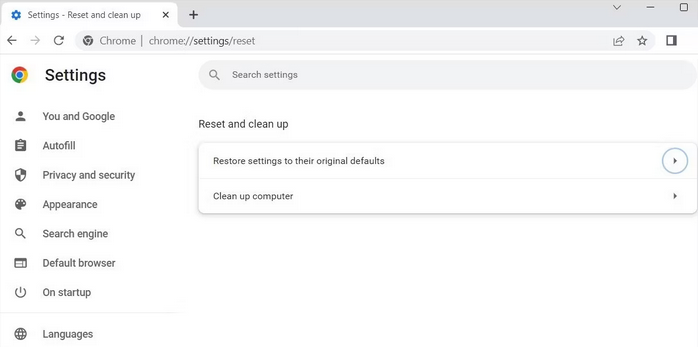
Reinstall Google Chrome
If Google Chrome is showing a black screen at this point, you’ve no choice but to reinstall the browser on your computer. Use these steps to remove Google Chrome from your Windows computer.
1 – To open the Run dialogue box, right-click on the Start menu or press the Win + R keyboard shortcut.
2 – Type appwiz.cpl in the text box and click OK.
3 – In the Programs and Features window that appears, look for Google Chrome. Then, select Uninstall from the menu.
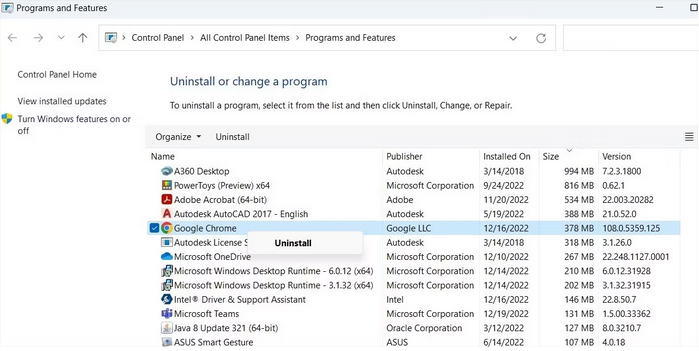
4 – Uninstall Google Chrome by following the on-screen directions.
Delete any remaining Chrome files from your computer after completing the preceding steps. After that, use another browser to go to Google Chrome’s official website and download the Google Chrome installation file to your computer.
Conclusion:
Even the most famous browser in the world may occasionally surprise you with weird problems and glitches. One of the fixes listed above has helped you fix Google Chrome black screen issue on Windows, and everything is back to normal. If you’ve had enough Google Chrome issues, try another browser like Microsoft Edge or Firefox.



