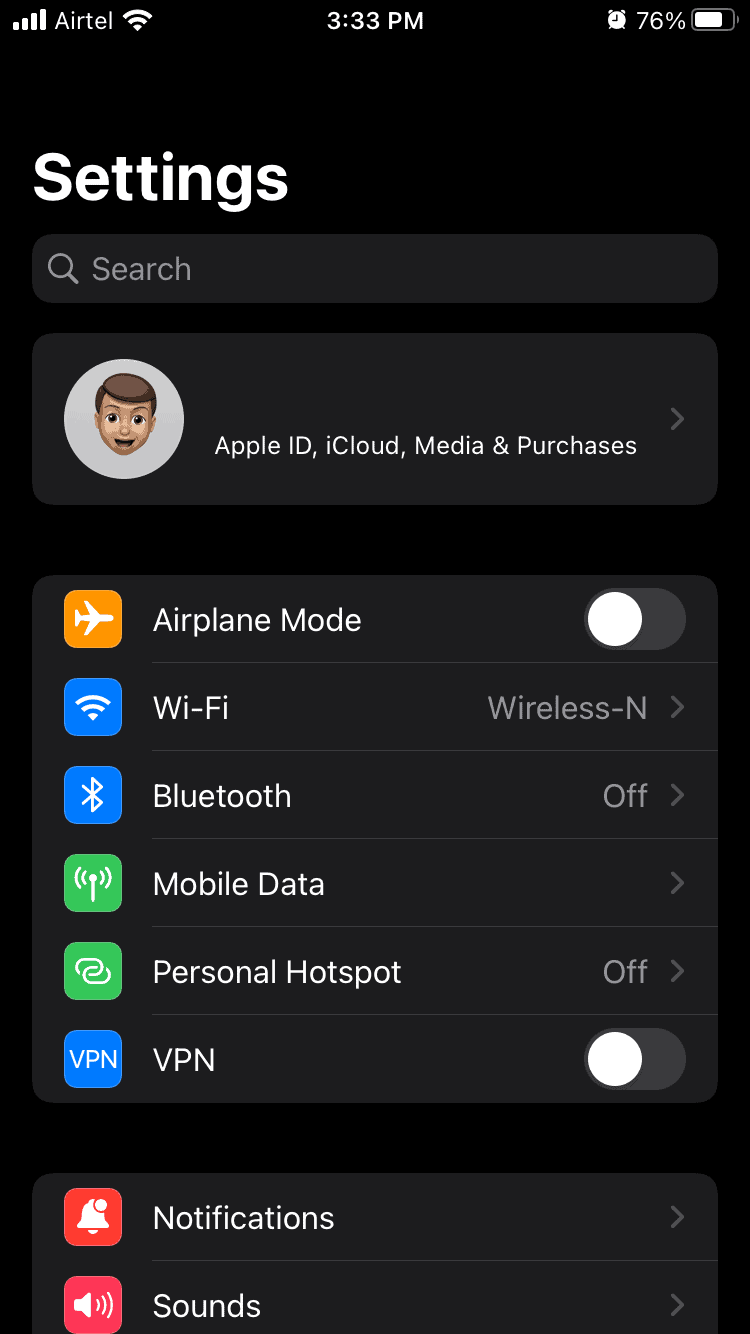Many customers have reported issues with Netflix since updating to iOS 15. According to users, Netflix not working on iOS 15, and they are unable to watch Netflix material. This article can assist if you need help with using the Netflix app on your iPhone or iPad.
Fix Netflix Not Working On iPhone/iPad
This article will go through how to repair Netflix not working on iOS 15 iPhone and iPad.
Force Quit The Netflix App
If you’re having trouble using the Netflix app on your iPhone or iPad, try forcibly quitting it and reinstalling it. Follow the steps below to get started and solve the error Netflix not working on iOS:
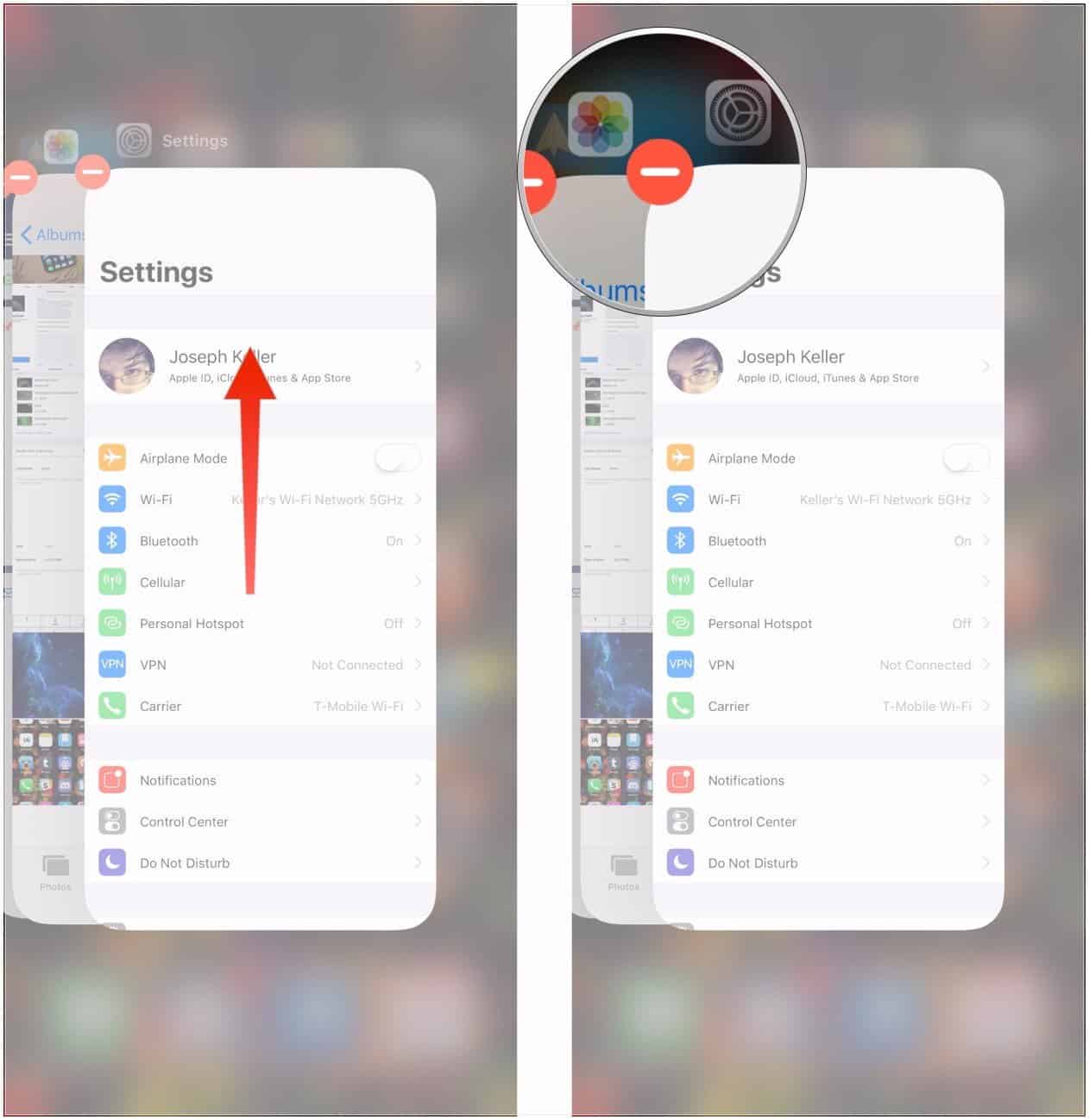
- Swipe down from top of the screen to the middle to access the app’s preview screen.
- If you have an iPhone 8 plus or older model or an iPad with a home button, you can open the app’s preview section by double-pressing the Home button.
- Swipe the Netflix app to force it to close.
- Relaunch the Netflix app on your phone after that. The Netflix app should now be available to you.
Restart Your Device
If forcing the app to close doesn’t work, try rebooting the device. If the problem with the app is caused by a random bug in the system, restarting your smartphone might assist.
Restart your device before attempting to use the Netflix app again.
Enable Airplane Mode And Then Disable It
Try turning on airplane mode if you still have problems with the Netflix app on your iOS 15. First, follow the procedures outlined below to enable Airplane mode and later disable it.
- On your iPhone/iPad, open the App Settings.
- Enable the toggle for Airplane Mode here. Wait a few seconds, then disable the Airplane Mode setting once more.
- Problems with iPhone cellular data on iOS 15
Update Netflix App
If your Netflix app is old, you’ll likely need help. In this scenario, you should update the Netflix app. Follow the steps below to upgrade the Netflix app and solve the issue of Netflix not working on iOS:
- On your iOS Device, go to the App Store.
- Here, tap on your profile symbol, located in the screen’s top-right area.
Look for Netflix in the list of apps. To upgrade the Netflix app, tap on it and then on the Update button next to it.
Reset Network Settings
Resetting the network settings is another option to consider. Follow the instructions below to reset your network settings:
- On your iPhone/iPad, open the Settings app.
- Select the General option in the Settings app.
- Tap the Reset option and then the Reset Network Settings option.
- To proceed, you will be prompted to enter your device’s passcode.
- After that, you’ll be asked to accept the network settings reset. To confirm, tap Reset Network Settings.
Update The System
Random bugs in the system may cause the problem. In this instance, you should attempt to update the system to resolve the problem. The steps to update your iOS device are outlined here.
- Open the app Settings on your iPhone or iPad.
- In the Settings app, go to General and then Software Update.
- Search for a software update to upgrade your device and tap on Install Now.
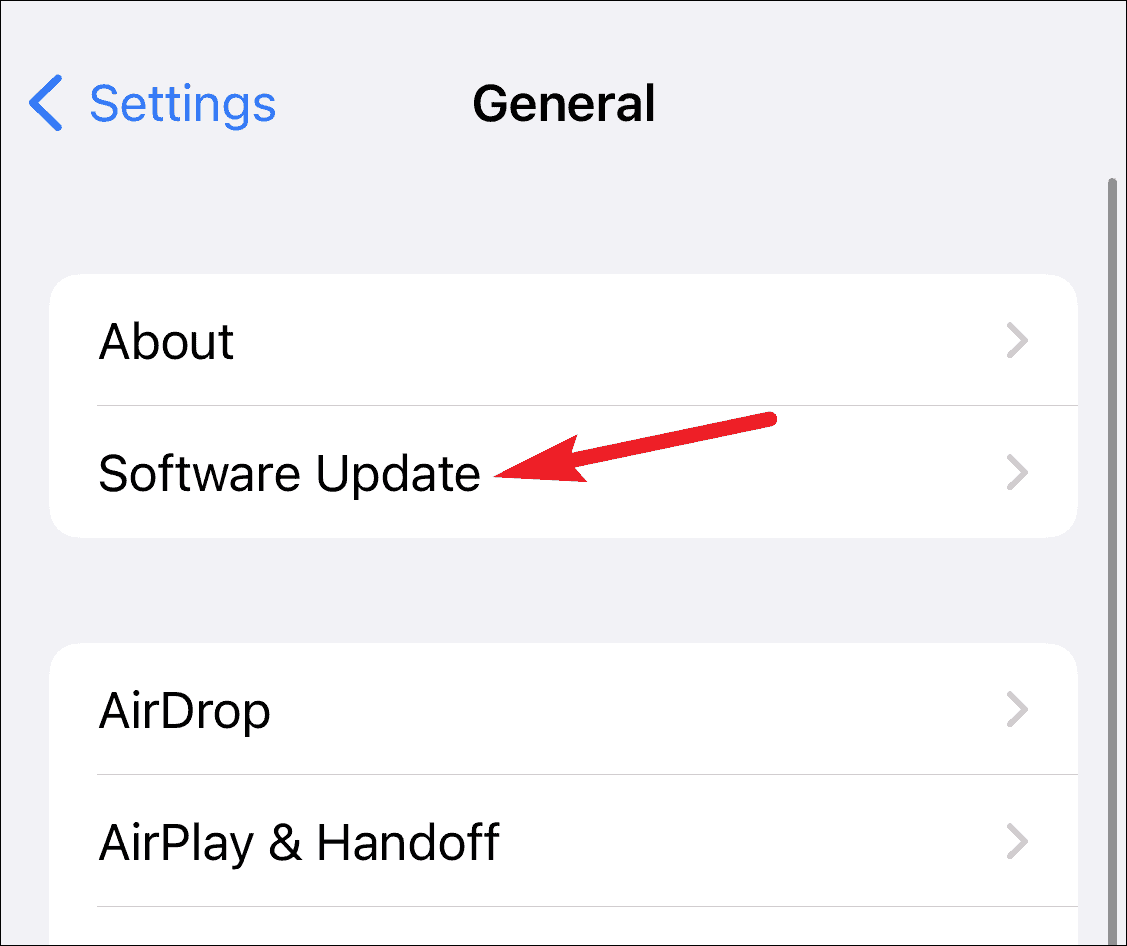
Uninstall And Reinstall Netflix App
If none of the preceding procedures worked, consider deleting and reinstalling the Netflix app. This should resolve the problem you’re having with the app that Netflix not working on iOS.
- First, remove or delete the Netflix app. Next, press and hold the Netflix app on your iPhone/iPad. Then press the X icon on the icon’s left side. You’ll be asked to confirm that you want to delete the app. To remove the app, select Delete.
- Head to the App Store on your iPhone or iPad after that.
- Look for the Netflix app here. Then, on your device, download the Netflix app.
On your device, launch the Netflix app. You will be prompted to log-in to your account. You will be able to use the app without any problems once you have completed the sign-in process.