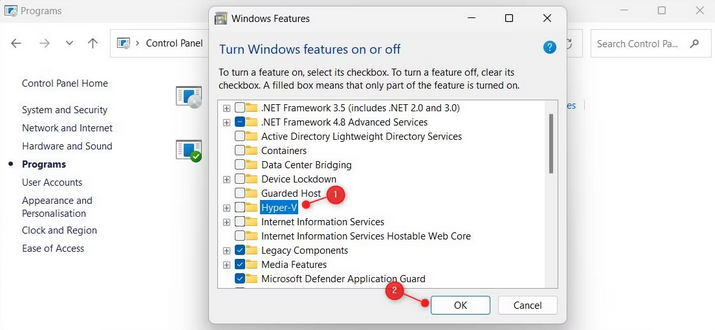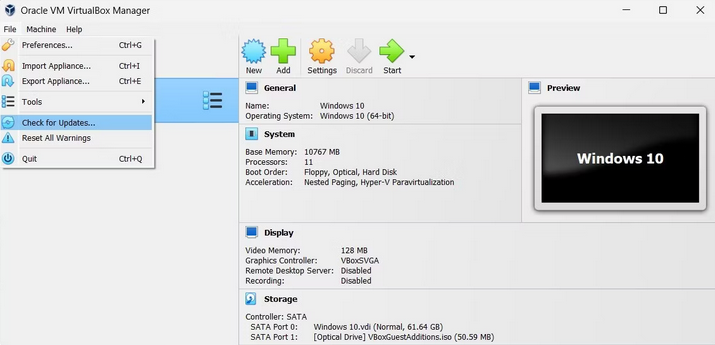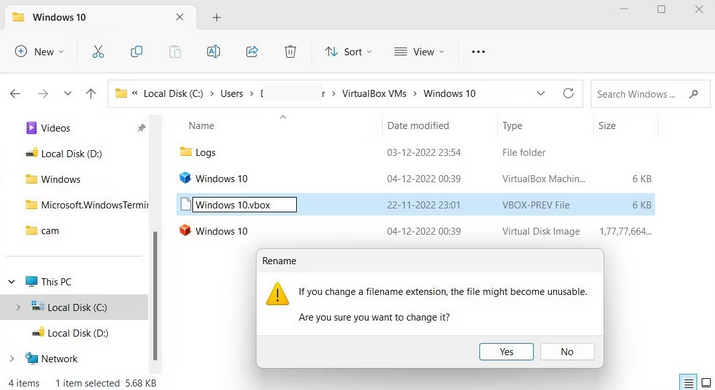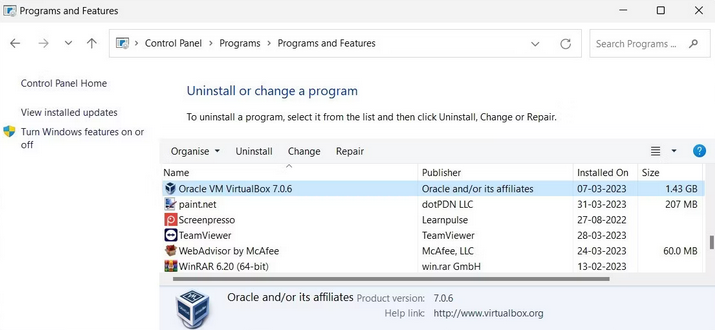VirtualBox is a popular open source software program that allows you to run various operating systems on your computer. Unfortunately, using the program may get the error code E_FAIL (0x80004005). This issue prohibits you from accessing the software and typically happens while running any virtual machine. Fortunately, some workarounds allow you to keep using the software’s different capabilities while addressing the issue.
VirtualBox E_FAIL (0x80004005) Causes
E_FAIL (0x80004005) errors in VirtualBox can arise for various causes. First, it contains improper VirtualBox settings and conflicts with third-party apps. This issue could be caused by misconfigured Network Adapter settings and configuration files. The error usually comes after installing a new version of VirtualBox. Now let’s look at how to fix this issue.
VirtualBox E_FAIL (0x80004005) Error On Windows? How To Fix
Disable Hyper-V
Hyper-V is a Microsoft hardware virtualization technique that interferes with VirtualBox, resulting in errors. Follow these procedures to disable it.
- Select Programs from the Control Panel.
- Turn Windows features on or off under the Programs and Features menu.
- Click OK after unchecking Hyper-V in Windows Features.
- Then, on your keyboard, click Win + X and choose Terminal (Admin).
- Select Yes if the User Account Control window opens.
- Enter this command into the command prompt window.
bcdedit /set hypervisorlaunchtype offClose the window and reboot your computer. Launch VirtualBox after that to see if the issue has been repaired.
Install Latest Version Of VirtualBox
Installing the latest version is the key to resolving many issues and maintaining a glitch-free system. This ensures that all software features and components are up-to-date and functioning properly. Follow these procedures to update your version.
- Open the VirtualBox Manager app by searching for it.
- Next, navigate to the File menu and choose Check for Updates. A pop-up will display if any changes are available.
- Click the link to download the update, then follow the onscreen instructions to install it.
After installing, try starting your virtual machine to see if the error has been fixed.
Rename VM XML File
Renaming the VM XML file is another method to fix the issue. This file contains critical parameters and configurations for your virtual machine that may be causing the error. Follow these procedures to rename it.
- Navigate to the following directory in File Explorer.
C:\Users\username\VirtualBox VMs\ - Locate your virtual machine folder with the .xml-prev suffix.
- Remove the -prev suffix by right-clicking it and selecting Rename.
A confirmation message appears as a result. Click Yes to restart the virtual machine. If the problem remains, proceed to the next remedy.
Uninstall Third-Party Apps
Certain third-party apps, such as antivirus software or other security tools, may create this error by interfering with VirtualBox. Uninstalling them may assist in resolving the issue. Follow these instructions to do so.
- Select Programs & Features from the Control Panel.
- Next, locate the applications you wish to uninstall and press the Uninstall button.
After removing the apps, restart your computer and attempt again to launch VirtualBox.
Try Reinstalling VirtualBox
You may need to reinstall the program to help with the abovementioned techniques. Here’s how to go about it.
- Navigate to Programs & Features in Control Panel.
- Uninstall VirtualBox by right-clicking its entry.
- Please remove it from your system by following the prompts.
After that, restart your computer. Then download the latest version to the Oracle VM VirtualBox official website. Install it after that and see if it helps to fix the issue.
Conclusion:
You may receive the error code E_FAIL (0x80004005) while launching the virtual machine on your Windows PC. This error might be caused by various factors, including a defective VirtualBox app, Hyper-V limiting access from Virtual, or probable hardware issues. Learn how to fix this issue by reading this tutorial.