
The error “Bootstrapper has stopped working” is a Microsoft Office and Windows issue users reported in forums. According to users who reported the issue, the “Bootstrapper has stopped working” error appears when users try to open an app from that suite or while downloading Office. Either way, users can’t use Office in Windows because of that issue. The Microsoft Office (Microsoft 365) suite includes the Microsoft Setup Bootstrapper mentioned in the error notice. Have you also been perplexed by the “Bootstrapper has stopped working” error? Here is how you may fix the Bootstrapper issue on Windows.
How To Easily Fix Bootstrapper Has Stopped Working Error In Windows?
Run Program Install And Uninstall Troubleshooter
According to several users, the Microsoft Program Install and Uninstall troubleshooter has assisted them in fixing the Microsoft Office Bootstrapper error. That’s a troubleshooter for resolving issues that prevent users from installing or uninstalling software. You can download and run the Program Install and Uninstall troubleshooter in the following steps, even if it is not included with Windows.
1 – Go to the download page for the Program Install and Uninstall Troubleshooter.
2 – On the Microsoft website, select the Download troubleshooter option.
3 – To bring up that troubleshooter, click File Explorer’s pinned taskbar shortcut and open the folder that contains the downloaded file.
4 – Double-click the MicrosoftProgram_Install_and_Uninstall.meta.diagcab file.
5 – Click Next to begin troubleshooting.
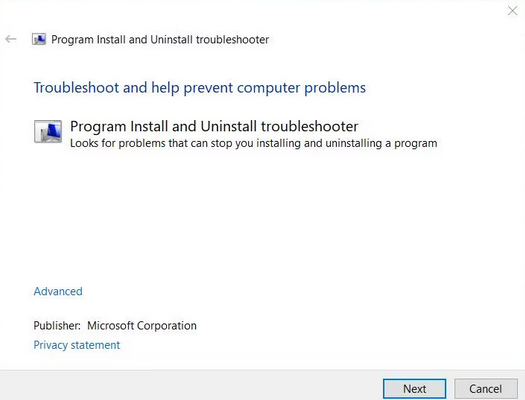
6 – Click the Installing option.
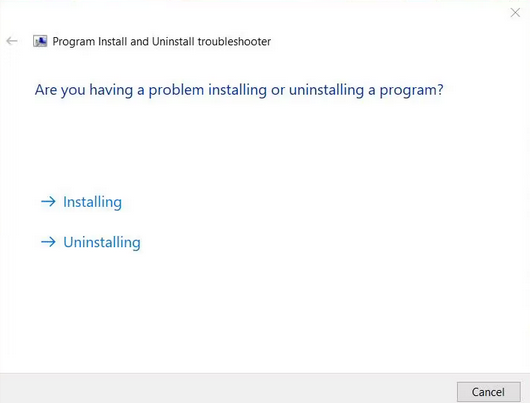
7 – Once again, click the Troubleshooter’s Next button, then select the software you’re having installation issues with (in this example, Microsoft Office).
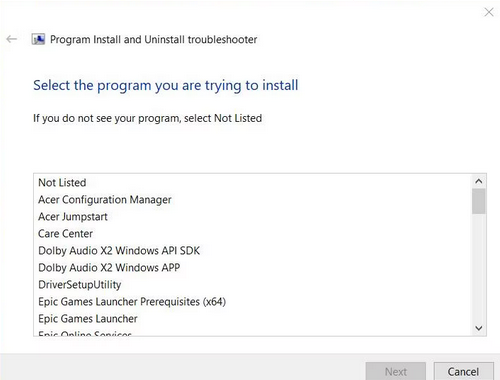
8 – Depending on your desire, select Yes, try to uninstall or No, and try other fixes options.
Disable Or Uninstall Third-Party Antivirus Software
Several users have reported that this issue is caused by overprotective third-party antivirus tools that prevent Microsoft Office’s installation. As a result, we recommend that you disable any third-party antivirus software installed on your computer. To do so, right-click the antivirus utility’s system tray icon and select an option for disabling the shield.
Deleting antivirus software will likely ensure it does not conflict with Office’s installation procedure. If disabling security software doesn’t work, try uninstalling your third-party antivirus utility.
Run Program Compatibility Troubleshooter For Installation File
Another tool that might be useful in resolving the Bootstrapper error is the Program Compatibility Troubleshooter. For Microsoft Office setup files, that troubleshooter can fix compatibility issues. As shown below, try running the compatibility troubleshooter for your Office installation file.
1 – Press Win + E to open the Office installation folder.
2 – Right-click the Office setup.exe file and select Show additional options > Troubleshoot compatibility from the available menu.
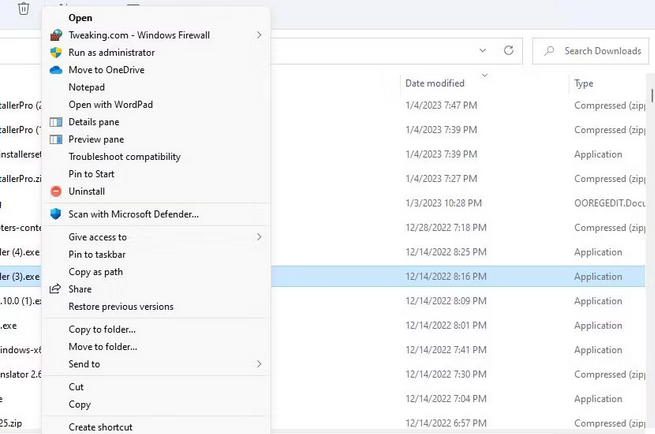
3 – Choose Try recommended settings to apply a test run.
4 – Press the Test this program button.
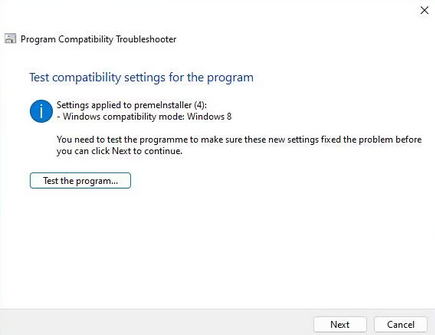
5 – To apply a test run, try the suggested parameters.
6 – If the setup wizard had no issues when tested, select the Yes, save these settings option.
7 – After troubleshooting, try installing Office.
Re-enable Task Scheduler By Editing The Registry
The Re-enabling Task Scheduler by editing the Registry can fix this Bootstrapper error, according to users’ forum posts. So, this issue might be caused by a disabled Task Scheduler that Office services cannot access. Using the Registry Editor, you may do this to re-enable that utility.
1 – Select the Run Power User menu shortcut by clicking the Start taskbar button with your mouse’s right button.
2 – Next, in the Run dialogue, type regedit and click OK to launch.
3 – Open this registry key.
Computer\HKEY_LOCAL_MACHINE\SYSTEM\CurrentControlSet\Services\Schedule4 – Click the Schedule key on the left sidebar to select a schedule.
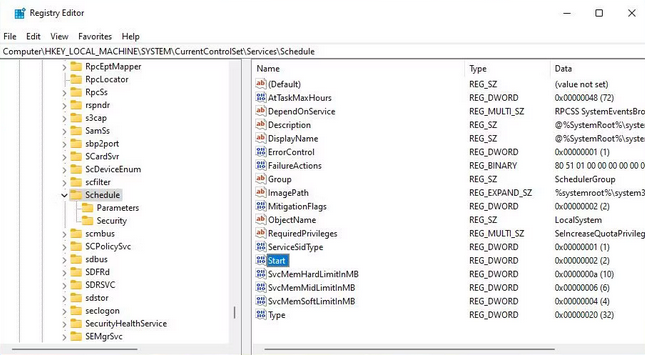
5 – Double-click the Start DWORD.
6 – Enter 2 in the Value data field for the Start DWORD.
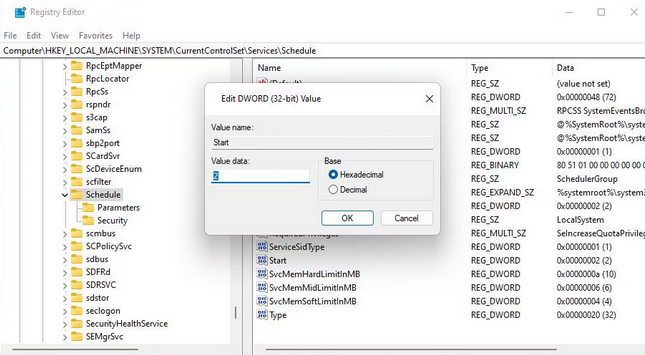
7 – Choose OK to exit that DWORD window.
8 – Close Registry Editor and choose to restart your desktop/laptop.
Delete AppCompactFlag Registry Key
Here is another registry change fix that has worked for some users. It entails uninstalling any current Office installation on your computer and erasing an AppCompatFlags key in the Registry. The following steps will allow you to apply that probable Bootstrapper error resolution.
1 – Use Programs, Features, or the Microsoft Uninstall Tool to uninstall any Office software on your System. This Microsoft page contains a download option for that uninstaller utility and advice on uninstalling Microsoft Office in either case.
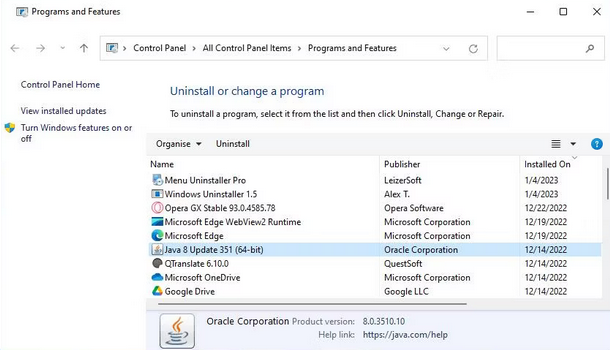
2 – Next, consider Registry Editor as recommended in the first resolution steps.
3 – Delete the current path in the Registry Editor’s address bar.
4 – Type this AppCompatFlags location into the URL box and hit Return.
HKEY_LOCAL_MACHINE\SOFTWARE\Microsoft\Windows NT\CurrentVersion\AppCompatFlags5 – To back up the AppCompatFlags key, right-click it and select Export. Click Save after selecting a folder from which to export the key.
6 – Right-click AppCompatFlags and select the Delete option.
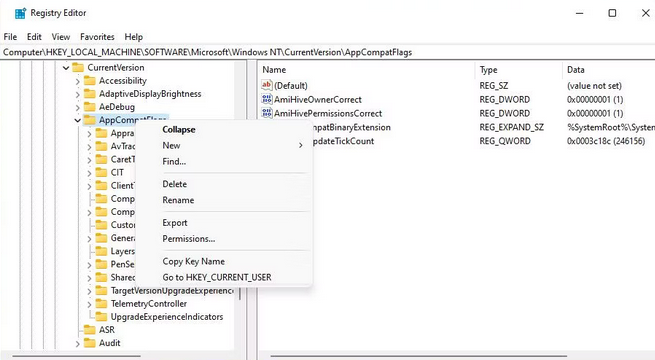
7 – Click the Yes confirmation button to erase that key and its subkeys.
8 – Restart Windows after closing the Registry Editor window.
Apply Clean Boot
Performing a clean boot will remove third-party startup items and services that automatically run in the background. It’s similar to booting Windows into safe mode, except it does not affect drivers. The “Bootstrapper has stopped working” error might be caused by background software conflicts, which this troubleshooting procedure will likely resolve. To apply a clean boot, use MicrosoftConfig and Task Manager to disable all third-party starting items and services. When you’ve configured the clean boot, all you have to do is restart Windows. Next, after clean-booting Windows, see if the Bootstrapper error occurs.
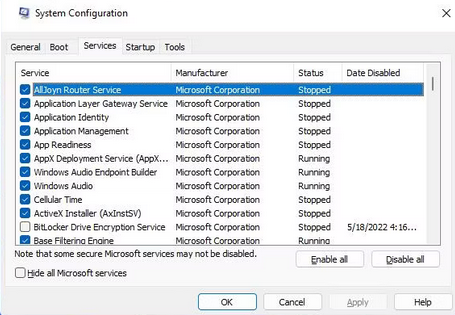
Several software products have been verified to conflict with Microsoft Office, resulting in the Bootstrapper error. Three software programs that potentially conflict with Office include IOBit Uninstaller, Advanced System Care, and Citrix Virtual Desktops (previously XenDesktop). Try uninstalling any software bundles to ensure they don’t cause any issues.
Conclusion:
The probable solutions in this tutorial are the fixes for Microsoft Office Bootstrapper errors that have been most commonly confirmed. It doesn’t imply they’ll work for everyone, but they’ll typically solve the Bootstrapper issue. Consider reaching Microsoft’s technical support service for Microsoft Office if you’re still trying to fix that issue after implementing those resolutions.



