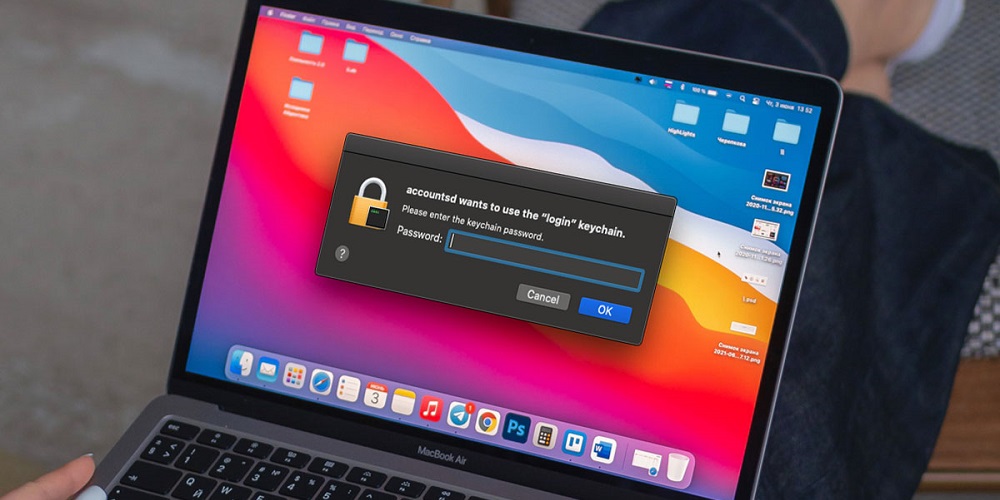
You’ve just powered on your Mac or woken it up from sleep mode, and an error message appears on your screen: “Accountsd wants to use the login keychain,” with a prompt to provide “the login password.” What exactly are accountsd? What is the login keychain or keychain password? We’ve the answers to these questions and more. Please continue reading to find out what your Mac wants with the accountsd login keychain message and two alternative ways to fix it!
What’s Accountsd On Mac?
First and foremost, there’s no need to panic—the accountsd wanting to use the login keychain message is not a sign that your Mac is about to crash. It’s only alerting you to a little error. Accountsd should be read as accounts d, with the d representing daemon. A daemon is a program that constantly runs in the background of your computer. It would be best if you didn’t have to interact with or operate a daemon, and accountsd is no exception. It’s a background function that logs you into various apps and services using usernames and passwords you’ve saved on your Mac.
On Mac computers, saved usernames and passwords are stored in the Keychain Access application by default. They can also be stored in your iCloud keychain. Both Keychain Access and the iCloud Keychain allow you to locate and modify passwords. This hints at where things are going wrong and, as a result, where the “accountsd wants to use the login keychain” error is arriving from.
What’s The Login Keychain Error, And Why Does It Happen?
Accountsd is a background process that manages account information and logs in to apps and services, as we previously said. It is tied to your Mac’s keychains since Keychain Access and the iCloud Keychain provide the required username and password information. Meanwhile, the login keychain is the password that lets you and accountsd access the information saved in Keychain Access. This password is necessary because it makes your Mac’s login credentials more secure.
But, if you get the “accountsd wants to use the login keychain” prompt, the login keychain may cause certain minor errors. This is because there are multiple frequent keychain issues on Mac, each of which means various things and occurs for different causes. For example, if your Mac requires your login credentials to sync calls between the Mac and iPhone, you may encounter “callservicesd wants to use the login keychain.”
The accountsd error happens when the login keychain is out of sync with the password you use to unlock and access your Mac. Well, the “assistantd wants to use the login keychain” error happens for the same reason.
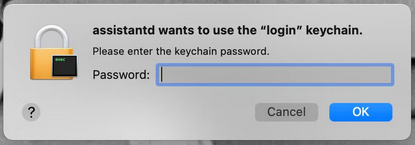
This lack of synchronization may occur if your Mac has been dormant for an extended time and the auto-locking option in Keychain Access has been activated. This auto-lock function is a security measure that protects your login credentials from fraudulent users. Still, it also requires you to enter the input keychain password to reactivate your keychain manually.
Due to a delayed system startup or the auto-lock function mistakenly activating, restarting your Mac may also create some sync difficulties with the login keychain and your account password. If you or an administrator on your Mac alter your account or keychain passwords, your login keychain and account sync may get out of sync.
By default, your login and account keychain passwords are the same. As a result, logging in unlocks your keychains and the rest of your computer. Unfortunately, Accountsd can’t execute if the login account and keychain aren’t the same; thus, it asks for the login keychain to be filled in. Therefore, it would be best to comprehend what the “accountsd wants to use the login keychain” window requests. We’ll explain how to make it go away in the next part.
How To Fix Easily “accountsd wants to use the login keychain” On Mac?
To resolve the sync error that is causing the “accountsd wants to use the login keychain” prompt to show on your Mac screen, just enter your login keychain (or, by default, your account password!) into the text input box in the login error window and click OK.
It should re-sync your keychain and account information and allow the accounts daemon to execute without issues. Well, if the “Accountsd wants to use the login keychain” window continues reappearing, you should disable Keychain Access’s auto-lock option to avoid continual synchronization issues. Of course, this will make your keychain less secure. But if your Mac isn’t especially mobile or used by many individuals, this should be fine. With Keychain Access, you may disable the auto-lock feature.
1 – Go to your Applications folder and then to Utilities. To open the application, double-click Keychain Access.
2 – Right-click the login button in the Default Keychains header.
3 – Uncheck the Lock after [number] minutes of inactivity and Lock while sleeping boxes.
4 – Click Save.
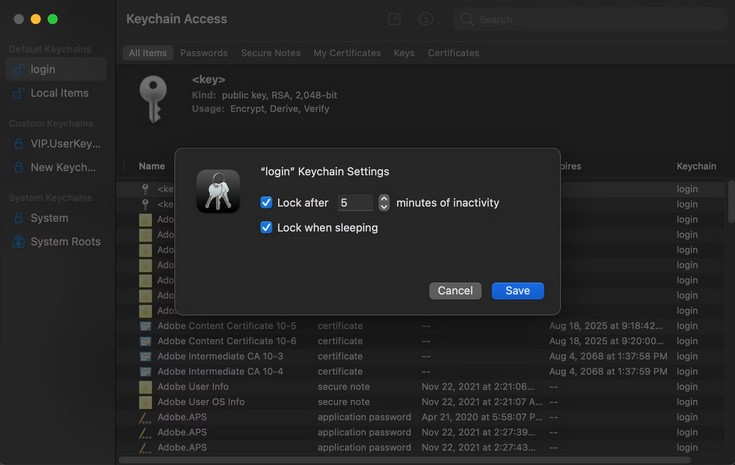
When you’re using iCloud Keychain, Syncing difficulties may also occur. The accountsd prompts may stop if you disable that functionality.
1 – Navigate to System Preferences > Apple ID.
2 – Click the iCloud tab.
3 – Uncheck the box next to the keychain when you scroll through the Apps on this Mac using iCloud.
4 – Restart the Mac.
5 – The syncing problem has been resolved if the accountsd login keychain prompts cease showing. You may reactivate the iCloud keychain by ticking the Apple ID System Preferences box again.
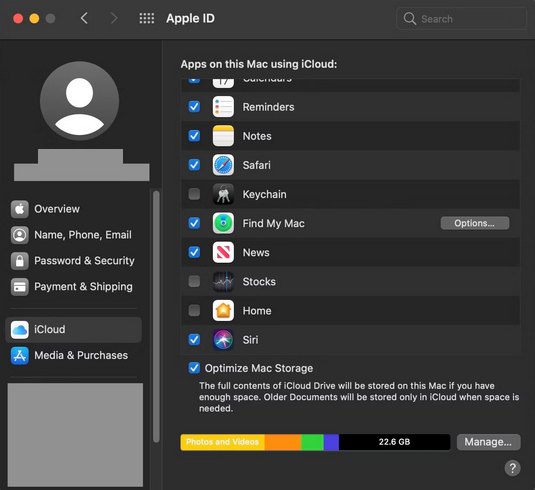
If The Login Keychain Still Won’t Sync…
You may take further actions to remedy the syncing issue if the previous procedures do not resolve the “accountsd wants to use the login keychain” error prompt or if you do not appear to have the correct login keychain password. For example, creating a new keychain in Keychain Access is a significant action you can take. Your existing default keychain will remain untouched, and passwords will continue to be saved there automatically. But, you may manually add passwords to your new keychain and have a login prompt to give the accountsd passwords.
1 – Launch Keychain Access and click File > New Keychain.
2 – Type a name in the Name area, then click Create.
3 – You’ll be prompted to give this new keychain a password. Click OK when you’ve done this. The sidebar of Keychain Access should show your new keychain!
4 – Using the File menu, add keychain items like passwords.
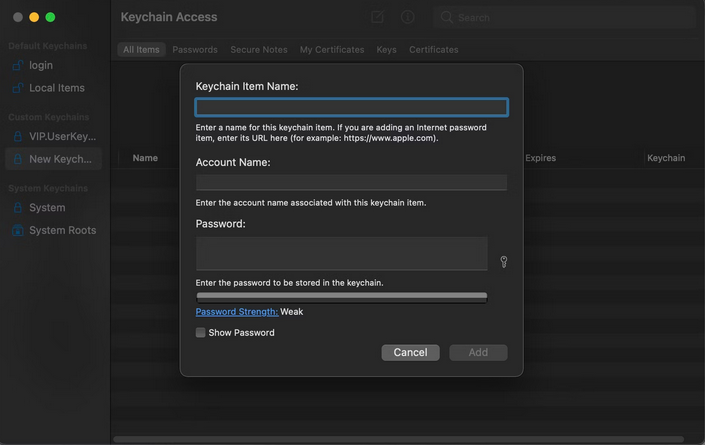
If your accountsd problem remains after beginning a new keychain, you may require to reset your default login password, which means you must completely reset your accountsd login. This will remove all your stored credentials from your Mac; therefore, it should only be used as a last option. Nonetheless, it should resolve your synchronization difficulties once and for all.
1 – Under Keychain Access, click Preferences, then click the Keychain Access menu.
2 – Choose Reset Default Keychains from the menu.
3 – Enter your user account login password, then click OK.
Well, your default keychain should now be reset, and your account login password should be the same as your account login password. Try restarting the computer if things are reset.
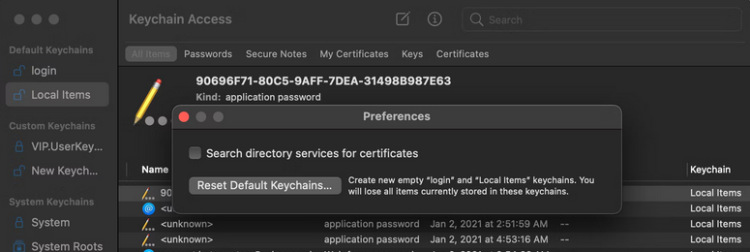
Conclusion:
You now understand that the “accountsd wants to use the login keychain” error (as well as the assistantd error) is a tiny hitch on your Mac. Certain passwords became out of sync, and you need to manually input them so that a background operation may occur—no issue. If the prompt does not go away quickly, we are optimistic that one of our offered methods will ultimately make it disappear. We hope you don’t have to completely reset your keychain since it’s inconvenient to save your passwords again. But if it prevents your computer from experiencing a persistent (though slight) error, it may be the best option for you and your Mac.



