
When users attempt to launch an app, Windows occasionally displays the error 0xc000001d. When users run a certain app, it may appear, but in other circumstances, it may appear randomly. As the error appears on your screen, you may also encounter a BSoD. What causes this error, and what can you do about it? This post will explain why you encounter the error 0xc000001d when running various apps and how to resolve the issue.
How To Fix 0xc000001d Error On Windows?
The 0xc000001d error is typically caused by a corrupt Windows or app file. Some probable factors include the app not being compatible with the system, having outdated graphics drivers, or conflicting with other apps running on your device. Also, if the app is deemed dangerous, your antivirus software may react erratically and prohibit it from running.
To fix the 0xc000001d error, run the app with administrator rights, repair the app or operating system files, install the missing files, and whitelist the app’s executable from Windows Defender or Firewall. If everything else fails, you may need to reinstall the app. But first, look at how you may resolve this error using the preceding fixes.
But Before, Some Preliminary Checks
Before making any significant app fixes, take a minute to go over the following checklist.
1 – Verify that your game or app was properly installed. If you recall an issue during installation, certain files may be missing, resulting in the error. As a result, you should reinstall the app straight immediately to fix the problem.
2 – Restart your Windows PC to rule out the possibility of temporary operating system constraints.
3 – End any resource-intensive processes currently running on your computer to ensure that the app you intend to run has adequate resources to function.
4 – Make sure no other game launchers or processes are running that might interact with the app, causing the error.
5 – If the error message mentions .Net framework corruption, download the .Net framework repair tool from Microsoft’s website and use it to fix the problem.
If the preceding checks are ineffective, implement the remaining fixes.
Run The App As An Administrator
App errors frequently arise because the client cannot access the system files necessary to run. Are you curious as to why? Unfortunately, it is impossible to do so using the Windows operating system. To ensure that’s not the case, run the app as an administrator, which grants the app immediate access to all system files. Below are the steps you must follow.
1 – Use Windows Search to locate the executable file of the app.
2 – Run as administrator by right-clicking the file.
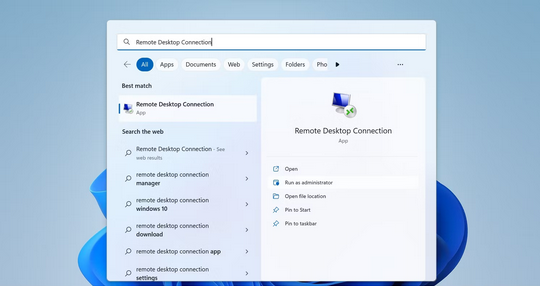
Repair Corrupted System Or App Files
The most typical cause of encountering the 0xc000001d error is a corruption of app or system files. In reality, upon encountering this error, the error pane highlights any files that may be missing or corrupt. As a result, repairing those files should be your priority. DISM, SFC, and ChkDsk are effective scans for repairing corrupt system files. As a result, before proceeding, read this tutorial, run these scans, then run the app again.
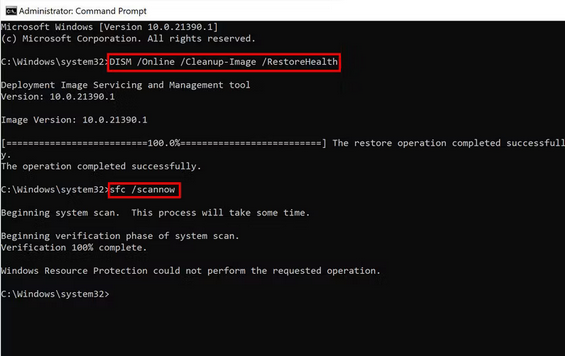
Furthermore, repair the app files to ensure they are not corrupt. Users may repair corrupt app files from within the client with certain app launchers. Use this flexibility if the app you’re experiencing problems with provides it. Otherwise, you’ll have to replace the corrupted app files with a new copy from the developer’s website or resort to third-party repair tools. So what if the files aren’t corrupt but just missing?
Reinstall Any Missing Windows Or App Files
When an error popup indicates that Windows or app files are missing, you must manually download them from Microsoft’s or the app developer’s website. After downloading, the error popup will vanish if you store them in the appropriate system or app location.
Check Compatibility Issues
You will obtain the abovementioned error if the app is incompatible with the system. Your system needs better specifications, a dedicated graphics card, obsolete hardware, or something similar. So, how do we check for compatibility problems? To discover if your system can run the app, check its minimum and recommended system requirements. Suppose it doesn’t upgrade your hardware. If the system matches the criteria but still produces the same error, it’s time to update your graphics drivers.
Update Graphics Drivers
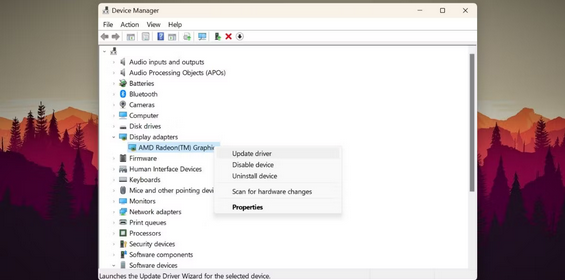
With graphics-intensive apps like graphics design software and high-resolution games, outdated graphics drivers can also cause app errors like 0xc000001d. As a result, it is critical to rule out this possibility. This article covers steps for updating graphics drivers in third-party software and using Windows Device Manager. If you have a dedicated GPU, this will be useful. As a result, follow the steps and update your graphics drivers. If this doesn’t work, proceed to the next step.
Add App Files To The Firewall Or Antivirus Whitelist
The 0xc000001d error will likely occur if Windows Defender prohibits the app from accessing specified OS files or blocks its executable from running. Third-party antivirus software can accomplish the same thing. As a result, you should first whitelist app files in Windows Defender. Be careful to whitelist the app’s .EXE file and any other files specified in the error message. Similarly, if you use an antivirus, turn it off or whitelist app files through it. If whitelisting files does not work, try the next fix.
Perform System Restore
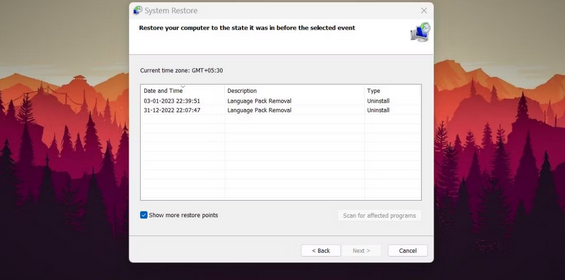
If you cannot repair or replace the corrupt or missing files, and none of the fixes have been successful, you can restore the system to a prior restore point. A system restoration undoes any modifications made since the last time a restore point was generated, fixing most problems. Therefore, you should only use this option as a last resort.
Conclusion:
It may be aggravating when the app error prevents the app from running. You should be able to fix the vexing 0xc000001d error using the fixes described in the article. In case nothing else works, uninstall and reinstall the app.



